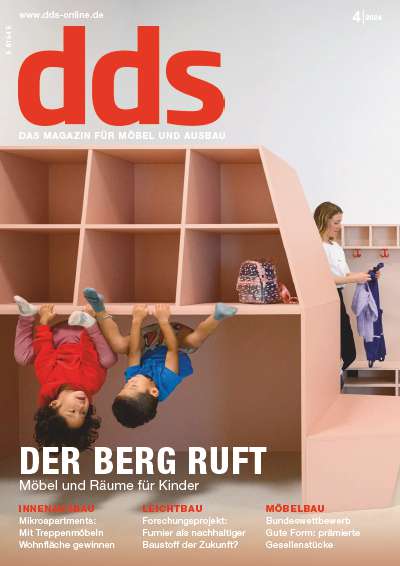Entwerfen in 3-D mit SketchUp (Teil 1): In unserem neuen CAD-Workshop zeigt Ihnen Jürgen Roth, wie Sie am Bildschirm überzeugende Entwurfszeichnungen erstellen. Die Software zum Kurs erhalten Sie gratis!
Kreatives Potenzial ist leider nicht zwingend mit zeichnerischem Talent verbunden. Und selbst wenn beides vorhanden ist, so bedarf es immer noch einer Menge Übung und Erfahrung, um Entwurfsideen in überzeugende Skizzen umzusetzen. CAD-Software kann dabei helfen: Moderne Branchenlösungen für das Schreinerhandwerk liefern virtuelle Möbelmodelle mitsamt Zeichnungen und Präsentationsgrafiken fast auf Knopfdruck. Diese Effizienz ist jedoch nur gegeben, solange sich der Entwurf innerhalb der vorgegebenen Grenzen der komfortablen „Schrankautomatik“ des jeweiligen Programms bewegt. Jenseits davon ist reine Handarbeit angesagt, sprich freies Modellieren im dreidimensionalen Raum. Davor schrecken viele CAD-Anwender zurück, nicht ohne Grund: Die angebotenen Funktionen sind zwar oft sehr leistungsfähig, aber auch nicht ganz einfach zu beherrschen. Ihre Handhabung ist auf Konstruktion nach genauer Vorgabe, weniger auf die spontane Formfindung ausgelegt.
Wir haben das Programm „SketchUp“ für unseren Workshop ausgewählt, weil es unter den derzeit am Markt vertretenen Programmen dem Ideal des „intuitiv zu bedienenden Werkzeugs für den 3-D-Entwurf“ unserer Meinung nach am nächsten kommt. Und weil es als branchenneutrale Lösung nicht in direkter Konkurrenz zu den spezialisierten CAD-Systemen für das Schreinerhandwerk steht. Die preisgünstige Software (Vollversion 495 Euro) kommt vielmehr zeitlich vor diesen Programmen zum Zuge, wenn es gilt, einen potentiellen Kunden mit ansprechenden Skizzen zur Auftragsvergabe zu bewegen, ohne dazu das geplante Objekt schon bis ins Detail zu konstruieren.
Und so steigen Sie ein
Um an unserem Workshop teilnehmen zu können, benötigen Sie eine CD mit SketchUp 4.0, die Sie kostenlos erhalten (siehe Kasten auf Seite 23). Ohne Lizenz für die Vollversion läuft das Programm nach der Installation acht Stunden ohne Funktionseinschränkungen. Um keine Zeit zu verschenken, sollten Sie also das Programm immer nur so lange geöffnet lassen, wie Sie auch tatsächlich damit arbeiten. Die kostenlose „Probezeit“ kann auf Wunsch einmal um weitere acht Stunden verlängert werden (Infos erhalten Sie zusammen mit der CD).
Sie werden die Möglichkeiten von SketchUp kennenlernen, indem Sie den Innenausbau einer Apotheke (dds 1/05, S. 18) „nachentwerfen“. Bevor Sie damit beginnen, sollten Sie sich aber zunächst mit den Bedienungselementen der Programmoberfläche vertraut machen. Die am häufigsten benötigten Befehle von SketchUp finden Sie in den Symbolleisten, die normalerweise links und oberhalb der Zeichenfläche angeordnet sind. Aus Platzgründen wird ihr Name jedoch nicht angezeigt. Damit Sie wissen, wie welche Symbolleiste heißt, haben wir sie „abgekoppelt“ und als einzelne Fenster platziert (Abb. 1). Während der Arbeit im Programm blendet SketchUp automatisch den Namen der hinter einem Symbol steckenden Funktion ein, wenn Sie einen Moment ruhig mit dem Mauszeiger darauf verweilen. Zusätzliche Informationen erhalten Sie in der Statuszeile am unteren Rand des Programmfensters.
Der erste Schritt
Nach dem Programmstart ist ein neues, noch unbenanntes Objekt in der Ansicht „Oben“ zu sehen. Das Modell kann in jeder beliebigen Ansicht bearbeitet werden, da es sich dabei stets um den Blick auf dasselbe 3-D-Modell handelt.
Um mit der Konstruktion der Theke zu beginnen, schalten Sie in der Symbolleiste „Ansichten“ auf „ISO-Ansicht“ um. Ihnen ist vielleicht aufgefallen, dass in den Werkzeugkästen keinerlei geometrische Körper auftauchen. 3-D-Objekte entstehen in SketchUp stets aus einigen wenigen 2-D-Grundelementen und Bearbeitungsfunktionen. Um den Quader als Basis für den Korpus zu modellieren, wählen Sie zunächst die Funktion „Rechteck“. Klicken Sie in die Zeichnungsansicht und bewegen Sie den Mauszeiger bei gedrückter Maustaste, um ein Rechteck auf der Grundebene aufzuziehen (Abb. 2). Rechts unten im Fenster zeigt SketchUp die Abmessungen des Rechtecks an. Lassen Sie die Maustaste los, wenn das Rechteck etwa 3800 auf 400 mm groß ist. Sie brauchen sich dabei keine besondere Mühe zu geben! SketchUp erzeugt eine blaue Rechteckfläche, deren Abmessungen Sie nun über die Tastatur auf die gewünschten exakten Maße bringen. Tippen Sie dazu einfach „3800;400“ (ohne Anführungszeichen) ein und bestätigen Sie mit der Eingabetaste. Beachten Sie, dass Länge und Breite durch ein Semikolon voneinander getrennt werden müssen. Haben Sie versehentlich ein falsches Maß oder ein Komma statt des Semikolons eingegeben? Kein Problem: Sie können in SketchUp die Maße (gegebenenfalls Abstände oder Stückzahlen) der jeweils zuletzt verwendeten Funktion beliebig oft neu eingeben.
Von der Fläche zum Körper
Die Umwandlung des Rechtecks in einen Quader erfolgt mit der Funktion „Drücken/Ziehen“ (wie Sie noch sehen werden, ist dies die SketchUp-Funktion schlechthin). Klicken Sie auf dieses Icon in der Symbolleiste „Bearbeiten“ und bewegen Sie den Mauszeiger über das Rechteck. SketchUp stellt dessen Fläche nun gelb gepunktet dar. Klicken Sie in die Fläche und schieben Sie die Maus bei gedrückt gehaltener Taste nach oben. Beim „Drücken/Ziehen“ zeigt SketchUp rechts unten im Fenster den aktuellen Abstand der Verschiebung der Fläche an (der Verschiebeabstand entspricht in diesem Fall der Höhe des erzeugten Quaders, da Ober- und Unterseite ja zuvor noch in einer Ebene lagen). Auch hier können Sie das exaktes Maß (1120 mm) nachträglich eintippen. In welcher Höhe Sie die Maustaste loslassen, spielt also keine Rolle.
Wählen Sie anschließend aus der Symbolleiste „Kamera“ den Befehl „Rotieren“. Klicken Sie in die linke Hälfte der Zeichnungsansicht und schieben Sie die Maus bei gedrückter Taste nach rechts, bis Sie die Quader schräg von links sehen. Entsprechend rotieren Sie die Ansicht nach oben oder unten, indem Sie die Maus nach dem Anklicken auf- beziehungsweise abwärts bewegen. Versuchen Sie, den Blick auf den Quader in etwa so einzustellen wie in Abb. 3.
Verwenden Sie bei Bedarf auch die anderen Funktionen in der Symbolleiste „Fenster“, um die Sicht auf das Modell zu verändern. Sofern Sie eine Wheelmouse verwenden, können Sie jederzeit mit dem Mausrädchen ein- und auszoomen. Probieren Sie die verschiedenen Möglichkeiten einfach einmal aus, um sich mit ihnen vertraut zu machen. Sollten Sie dabei die Orientierung verlieren, weil der Quader gänzlich aus dem Blickfeld verschwunden ist, dann gehen Sie am besten folgendermaßen vor: Klicken Sie in der Symbolleiste „Ansichten“ auf „Oben“, direkt im Anschluss auf „ISO-Ansicht“ und dann in der Symbolleiste „Kamera“ auf „Auf Gesamtgröße zoomen“.
Behalten Sie Ihren Blickwinkel
Um eine einmal eingestellte Sicht auf das Modell ohne langes Rotieren und Zoomen schnell wieder verfügbar zu haben, bietet SketchUp die Möglichkeit, sogenannte „Seiten“ zu definieren. Da die perspektivische Ansicht von links vorne oben in der weiteren Bearbeitung des Projekts noch öfters benötigt wird, wählen Sie jetzt aus dem Menü „Fenster“ den Punkt „Seiten“. Es öffnet sich ein kleiner Dialog, in dem Sie zunächst auf den Schalter „Hinzufügen“ klicken. Geben Sie im Feld „Name“ den Text „vornelinks“ ein (Abb. 4). Alle anderen Einstellungen des Dialogs können Sie unverändert lassen. Bestätigen Sie mit der Eingabetaste, um das Fenster wieder zu schließen. Links am oberen Rand der Zeichnungsansicht sehen Sie nun einen Karteikartenreiter, der mit dem zuvor eingegebenen Namen der Seite bezeichnet ist.
Im nächsten Bearbeitungsschritt soll die Präsentationstheke einen Sockel erhalten. Rotieren Sie dazu die Ansicht zunächst so, dass Sie die Unterseite des Quaders sehen. Da die Abmessungen des Sockels im Vergleich zum Gesamtmöbel ziemlich klein sind, zoomen Sie wie in Abb. 5 nahe an eine der Stirnseiten heran. Klicken Sie in der Symbolleiste „Bearbeiten“ auf „Auswählen“ und anschließend auf die Bodenfläche des Quaders. Wählen Sie nun aus derselben Symbolleiste die Funktion „Versatz“.
Wenn Sie jetzt die Maus über die Zeichnungsansicht bewegen, sehen Sie ein kleines rotes Quadrat, dass sich entsprechend der Mausposition entlang der Kanten der Bodenfläche bewegt. Da es in diesem Fall keine Rolle spielt, von welcher Kante aus der Versatz des Sockels festgelegt wird, klicken Sie einfach irgendwo ins Bild. Wenn Sie nun die Maus verschieben, zeigt SketchUp eine Parallelkontur zu der markierten Bodenfläche an. Bewegen Sie den Zeiger der Maus in die Fläche hinein, um einen Versatz von 30 mm nach innen herzustellen. Klicken Sie, sobald dieser Abstand rechts unten angezeigt wird. Falls dies nicht ohne weiteres gelingt, können Sie natürlich, wie schon zuvor beschrieben, auch nachträglich den gewünschten Wert eintippen.
Modellieren des Sockels
Der Boden des Quaders ist jetzt durch die Versatz-Funktion in zwei Flächen zerteilt worden. Um den Sockel heraus- zumodellieren, verwenden Sie wieder die Funktion „Drücken/Ziehen“. Bewegen Sie die Maus in die äußere Fläche, so dass SketchUp diese durch ein gelbes Punktraster hervorhebt. Klicken Sie und drücken Sie die Fläche um 50 mm nach unten – eigentlich nach oben, denn die Ansicht steht ja auf dem Kopf (Abb. 6).
Wenn Sie möchten, können Sie nach diesem Prinzip den massiven Sockel in einen Rahmen mit Plattenstärke umwandeln: Stellen Sie auf der inneren Fläche einen Versatz von 19 mm her und drücken Sie die neue innere Fläche ebenfalls um 50 mm nach unten.
Nachdem der Sockel fertiggestellt ist, soll die Neigung der Front und der Rückseite hergestellt werden. Klicken Sie zunächst auf den Karteikartenreiter der Seite „vornelinks“, um diese Sicht auf das Modell wieder einzustellen. Wählen Sie die Funktion „Verschieben/Kopieren“ aus der Symbolleiste „Bearbeiten“. Bewegen Sie den Mauszeiger auf die vordere obere Kante des Korpus. Klicken Sie auf die nun gelb hervorgehobene Kante und verschieben Sie sie nach vorne (Sie müssen die Maustaste dabei nicht gedrückt halten). Wesentlich ist dabei, dass die Höhenlage der Kante beibehalten wird. Dies ist viel leichter möglich, wenn Sie die Kante deutlich verschieben und die Maus dann aufwärts oder abwärts bewegen.
Klicken Sie, sobald die gestrichelte Verschiebungslinie grün und der Hinweis „auf grüner Achse“ eingeblendet wird (Abb. 7). Geben Sie dann das genaue Maß von 80 mm über die Tastatur ein. Verfahren Sie entsprechend mit der hinteren Kante des Korpus. Jürgen Roth
Wichtige Hinweise

Die Software zum CAD-Workshop erhalten Sie kostenlos bei unserem Partner OSD: OS Datensysteme GmbH, 76275 Ettlingen Tel.: (07243) 509-0 Fax: (07243) 509-200 E-Mail:
info@osd.de Dort erhalten Sie auch Unterstützung in allen Fragen zum Programm. Die Nutzung von SketchUp ist mit dieser Software auf acht Stunden begrenzt und kann einmalig um weitere acht Stunden verlängert werden. Wenn Sie auf Dauer mit SketchUp arbeiten wollen, können Sie das Programm für 495 Euro bei OSD erwerben.