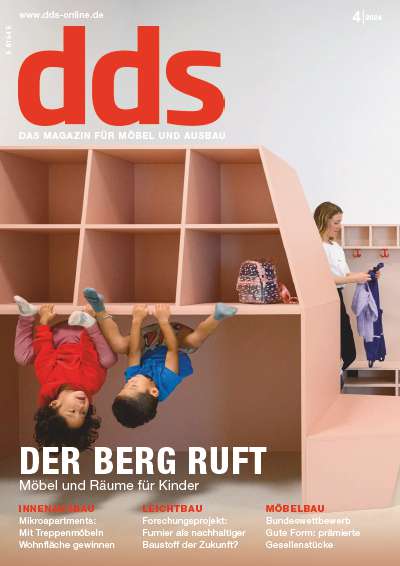Zweiter Teil unseres CAD-Workshops: Wie man mit SketchUp einfache Grundkörper modifizieren kann. Die Theke mit schrägen Fronten und Sockel (dds 3/2005, S. 20) erhält Ablagefächer.
Um die Ablagefächer im Korpus der Präsentationstheke zu erzeugen, gibt es mehrere Möglichkeiten. Eine Methode kennen Sie bereits: Verschieben einer Fläche mit der Funktion „Drücken/Ziehen“. Die Verschieberichtung und die zu verschiebende Fläche stehen hier jedoch grundsätzlich im Winkel von 90° zueinander. Da Front und Rückseite der Theke geneigt sind, würden die Fächer schräg im Korpus sitzen! Deshalb ist es günstiger, beim Modellieren von einer senkrecht stehenden Seitenflächen des Korpus auszugehen. Schalten Sie dazu in der Symbolleiste „Ansichten“ auf „Ansicht von links“ um.
Da die perspektivische Ansicht eher irritiert, deaktivieren Sie „Perspektive“ im Menü „Kamera“. Wählen Sie dann im Menü „Fenster“ den Punkt „Seiten“ und fügen Sie eine neue Seite hinzu, der Sie den Namen „links“ geben. Wie Sie wahrscheinlich schon bemerkt haben, erfolgt der Wechsel zu einer als Seite gespeicherten Ansicht in fließendem Übergang. Zur Präsentation eines Entwurfs ist das ganz nett anzuschauen, bei der Bearbeitung ist es eher lästig. Sie können die Animation abstellen, indem Sie im Menü „Ansicht“, Untermenü „TourGuide“, den Punkt „Einstellungen“ aufrufen und im Dialogfenster das Häkchen bei „Aktivieren“ entfernen.
Dimensionieren der Ablagefächer
Um Höhe und Tiefe der Ablagefächer festzulegen, zeichnen Sie nun mit der Funktion „Messen“ in der Symbolleiste „Zeichnung“ einige Hilfslinien auf die linke Seite des Korpus. Starten Sie die Funktion und klicken Sie auf die Unterkante des Korpus (es muss ein rotes Quadrat auf der Kante angezeigt werden). Bewegen Sie dann die Maus nach oben und legen Sie durch einen Klick die Position der Hilfslinie fest (Abb. 1). Auch hier ist es wieder einfacher, die exakte Lage durch nachträgliches Eintippen des gewünschten Abstands (hier 160 mm) herzustellen. Zeichnen Sie auf diese Weise weitere Hilfslinien ein, indem Sie jeweils die zuletzt gezeichnete Hilfslinie als Bezugslinie anklicken und die Abstände nach oben abtragen: 230 mm, 160 mm und 230 mm.
Nun werden noch zwei vertikale Hilfslinien im Abstand von jeweils 19 mm zur Mitte des Korpus benötigt. Da der Korpus abgeschrägt ist, sind die beiden einzigen senkrechten Kanten in der Ansicht die des Sockels. Um die Hilfslinien parallel zu einer dieser Kanten zu zeichnen, sollten Sie näher an den Sockel heranzoomen.
So fällt es leichter, beim Anklicken einen Punkt auf der Kante zu erwischen (ein rotes oder hellblaues Quadrat wird eingeblendet) und auf keinen Fall einen der Endpunkte (grünes Quadrat)! Klicken Sie dann auf den Mittelpunkt der unteren Kante der Korpusseite („Symmetriepunkt“, erkennbar am hellblauen Quadrat), um die senkrechte Hilfslinie durch die Korpusmitte zu zeichnen.
Zoomen Sie mit „Ansichtsänderung rückgängig machen“ aus der Symbolleiste „Kamera“ zur Gesamtansicht des Möbels zurück. Ausgehend von der senkrechten Hilfslinie, fügen Sie links und rechts davon noch zwei Hilfslinien ein, deren genauen Abstand von 19 mm Sie wieder über die Tastatur eingeben. Die mittlere senkrechte Hilfslinie wird nun nicht mehr benötigt und kann gelöscht werden.
Übertragen der Schnittkontur
Zeichnen Sie anhand der Hilfslinien mit der Funktion „Linie“ die Schnittkontur der beiden Ablagefächer auf die Front des Korpus. Die Schnittpunkte der Hilfslinien werden dabei automatisch „gefangen“, wenn sich der Mauszeiger in der Nähe befindet. SketchUp zeigt Ihnen das durch ein kleines schwarzes Quadrat am jeweiligen Schnittpunkt an. Durch die hinzugefügten Linien haben Sie die Korpusseite in drei Teilflächen zerschnitten, die nun separat bearbeitet werden können. Klicken Sie zunächst auf den Karteikartenreiter der Seite „vornelinks“. Rufen Sie die Funktion „Drücken/Ziehen“ auf und schieben Sie die Konturfläche des unteren Ablagefachs um 3600 mm nach rechts. Klicken Sie dann auf die Fläche des oberen Fachs und schieben Sie diese ebenfalls nach rechts. Um die Tiefe der Verschiebung festzulegen, bewegen Sie den Mauszeiger auf einen der rechten Eckpunkte des unteren Fachs und klicken Sie, sobald SketchUp durch ein grünes Quadrat signalisiert, dass der Eckpunkt gefangen worden ist.
Im Gegensatz zum unteren Fach soll das obere auch auf der linken Seite geschlossen sein. Dazu werden einfach die fehlenden Flächen am Korpus ergänzt. Zeichnen Sie dazu eine Linie zwischen den beiden linken vorderen Ecken des Fachs (Abb. 2). Das Ergebnis überrascht Sie wahrscheinlich, denn anstatt nur eine Linie hinzuzufügen, hat SketchUp zwei neue Flächen erzeugt. Dies ist kein Fehler, sondern eines der Grundprinzipien des Programms: Aus einem geschlossenen, ebenen Linienzug entsteht automatische eine Fläche. In diesem Fall entstehen durch eine neue Linie zwei geschlossene Konturen und damit zwei Flächen. Benötigt wird nur die Fläche an der Stirnseite des Korpus; markieren Sie deshalb die neue Fläche in der Front und löschen Sie diese wieder. Wenden Sie „Drücken/Ziehen“ anschließend auf die Konturfläche in der Stirnseite an und schieben Sie diese ein Stück weit nach rechts in den Korpus.
Als genaues Maß geben Sie über die Tastatur 1900 mm ein. Das Ablagefach ist nun fertig, allerdings enthält das Modell noch ein paar überflüssige Linien, die man entfernen muss. Hilfslinien könnten dabei stören! Blenden Sie diese aus (nicht löschen, sie werden später noch benötigt), indem Sie den Befehl „Ausblenden“ im Menü „Bearbeiten“ unter „Konstruktions- geometrie“ aufrufen.
Reste beseitigen
Verwenden Sie das Auswahlwerkzeug und klicken Sie auf eine der überflüssigen Linien. Um weitere Linien in einem Zug mit auszuwählen, halten Sie die Umschalttaste während des Anklickens gedrückt. Eine versehentlich markierte Linie oder Fläche können Sie jederzeit aus der Auswahl entfernen, indem Sie diese nochmals bei gedrückter Umschalttaste anklicken. Nachdem Sie die überflüssigen Linien auf dem Korpus markiert haben, löschen Sie alle mit der Taste „Entf“. Von außen sieht der Korpus nun ordentlich aus, es befinden sich aber noch zwei Linien in seinem Innern, die auch entfernt werden sollten. Damit Sie diese Linien sehen können, schalten Sie in der Symbolleiste „Anzeigemodi“ den „Röntgenmodus“ ein (Abb. 3). Jetzt lassen sich auch diese beiden Linien markieren und löschen. Klicken Sie nochmals auf „Röntgenmodus“, um diesen wieder abzuschalten.
Auch die Ablagefächer auf der Rückseite des Korpus sind nicht durchgängig; sie lassen sich ebenso herstellen wie das obere Fach der Frontseite. Sie sollen aber noch eine andere Methode kennenlernen, bei der mit dem Verschneiden von Elementen gearbeitet wird.
Mehrere Wege führen zum Ziel
Beginnen Sie die Konstruktion, indem Sie zunächst eine neue Hilfslinie in Verlängerung der rechten unteren Kante des unteren frontseitigen Ablagefachs ziehen. Klicken Sie dazu zweimal mit dem Messwerkzeug auf die Kante (aber nicht auf einen der Endpunkte). Schalten Sie in der Symbolleiste „Ansichten“ auf „Ansicht von oben“ und zoomen Sie soweit aus dem Bild heraus, dass die Theke ringsum deutlich Luft hat.
Verwenden Sie nun die Funktion „Rechteck“ und setzten Sie den rechten unteren Eckpunkt hinter den Korpus auf die soeben gezeichnete Hilfslinie. Das Rechteck ziehen Sie auf eine Breite von 2600 mm auf, die Tiefe sollte mindestens 300 mm betragen. Das genaue Maß ist völlig unerheblich! Klicken Sie auf den Karteikartenreiter der Seite „vornelinks“, um die vorherige Sicht auf das Modell wieder herzustellen. Stellen Sie mit „Drehen“ (Symbolleiste „Kamera“) den Blick so ein, dass die Rückseite des Korpus und das neu gezeichnete Rechteck gut zu sehen sind, und speichern Sie diese Ansicht als neue „Seite“ mit dem Namen „hintenlinks“. Wandeln Sie jetzt das Rechteck mit „Drücken/Ziehen“ nach oben in einen 230 mm hohen Quader um.
Für die folgenden Arbeitsschritte wechseln Sie wieder auf die Seite „links“. Markieren Sie den Quader, indem Sie mit dem Auswahlwerkzeug einen Rahmen um ihn herum aufziehen. Beachten Sie dabei, dass es nicht egal ist, in welche Richtung der Rahmen aufgezogen wird: Um Elemente auszuwählen, die sich vollständig innerhalb des Rahmens befinden, ziehen Sie den Rahmen von links nach rechts auf. Beim Aufziehen des Rahmens von rechts nach links werden auch Elemente ausgewählt, die sich nur zum Teil innerhalb des Rahmens befinden – in diesem Fall die Hilfslinie.
Wählen Sie „Verschieben/Kopieren“ aus der Symbolleiste „Bearbeiten“ und erzeugen Sie eine um 390 mm nach oben verschoben Kopie des Quaders. Die Verschiebestrecke wird durch Anklicken eines Ausgangs- und Endpunkts festgelegt. Es ist oft zweckmäßig, dafür Punkte auf einem Element zu verwenden, aber keineswegs zwingend. Klicken Sie bei gedrückter „Strg“-Taste (diese bewirkt das Kopieren) einfach irgendwo in die freie Fläche. Bewegen Sie dann den Mauszeiger in etwa senkrecht nach oben, klicken Sie ein zweites Mal, wenn die gestrichelte Linie der Verschiebung grün gefärbt ist (Hinweis „auf blauer Achse“ erscheint), und tippen Sie nachträglich die genaue Distanz von 390 mm ein (Abb. 4).
Durchdringung der Körper
Beide Quader müssen nun noch in den Korpus verschoben werden. Dazu sind die zuvor ausgeblendeten Hilfslinien erforderlich. Blenden Sie diese also wieder ein (im Menü „Bearbeiten“ unter „Konstruktionsgeometrie“). Wählen Sie nun beide Quader durch Aufziehen eines Rahmens aus und rufen Sie erneut „Verschieben/Kopieren“ auf. Klicken Sie dann irgendwo auf die rechte Kante des unteren Quaders, um den Startpunkt der Verschiebestrecke zu setzten.
Der Endpunkt der Verschiebung liegt in der Ebene der linken senkrechten Hilfslinie. Achtung: Er liegt nicht auf der Hilfslinie selbst, denn diese haben Sie ja auf die linke Korpusseite gezeichnet. Sie müssen sicherstellen, dass parallel zur grünen Achse verschoben wird und die horizontale Lage der Hilfslinie nur die Verschiebedistanz angibt. Bewegen Sie den Mauszeiger deshalb zunächst nur ein Stück weit waagerecht nach rechts, so dass die gestrichelte Verschiebelinie sich grün färbt und der Hinweis „auf grüner Achse“ erscheint. Drücken Sie dann die Umschalttaste. Solange Sie die Taste gedrückt halten, verschiebt SketchUp immer parallel zur grünen Achse (dies wird „Ableitung sperren“ genannt). Bewegen Sie den Mauszeiger nun an einen Schnittpunkt der Hilfslinie und klicken Sie, wenn SketchUp mit dem Hinweis „Eingeschränkt auf Linie von Punkt“ signalisiert, dass auf der horizontalen Position des Schnittpunkts gefangen wird (Abb. 5).
Wenn Sie jetzt auf die Seite „hintenlinks“ wechseln, sehen Sie, dass sich der Korpus und die beiden Quader ohne Schnittlinien lediglich überlagern. Um die Ojekte zu verbinden, rufen Sie die Funktion „Mit Modell verschneiden“ im Menü „Bearbeiten“ auf.
Aus zwei mach eins
Nun müssen noch die nach außen überstehenden Teile der beiden Quader entfernt werden. Um diese gemeinsam auszuwählen, schalten Sie wieder auf die Seite „links“ um. Ziehen Sie dort mit dem Auswahlwerkzeug einen Rahmen von rechts nach links um die linken Kanten der beiden Quader und löschen Sie die ausgewählten Elemente.
Wechseln Sie zurück zur Seite „hintenlinks“. Markieren und löschen Sie die beiden Flächen in der Rückseite des Korpus, um die Ablagefächer zu öffnen. Die Innenflächen der Ablagen sind blau gefärbt (Abb. 6). Jede Fläche hat in der SketchUp-Grundeinstellung eine blaue Rückseite. Bei den sichtbaren Flächen der Ablagefächer handelt es sich genau genommen um die Innenansicht der zerschnittenen Quader.
Aus innen wird außen
Für die weitere Bearbeitung der Theke in SketchUp hat dieser Umstand keinerlei Konsequenzen – die Flächen könnten bei Bedarf einfach umgefärbt werden. Wichtig wird diese Orientierung jedoch, wenn das 3-D-Modell exportiert wird. Der Ordnung halber sollten Sie die Flächen deshalb besser „umdrehen“. Um zunächst alle zu ändernden Flächen zu markieren, können Sie so vorgehen: Wählen Sie die Rückseite des oberen Fachs aus, klicken Sie bei gedrückter Umschalttaste auf die Rückseite des unteren Fachs und gehen Sie dann ins Menü „Bearbeiten“. Dort finden Sie jetzt ganz unten den Punkt „2 Flächen“. Über dessen Untermenü „Auswählen“ rufen Sie „Verbundene Flächen“ auf. Damit haben Sie zusätzlich die an die Rückseiten angrenzenden Seitenflächen der Fächer markiert. Sie können nun die „Flächen umkehren“, indem Sie diese Funktion unter „Bearbeiten“ im Untermenü aufrufen, das jetzt entsprechend Ihrer Auswahl mit „10 Flächen“ beschriftet ist. Jürgen Roth
Wichtige Hinweise

Die Software zum CAD-Workshop erhalten Sie kostenlos bei unserem Partner OSD: OS Datensysteme GmbH, 76275 Ettlingen Tel.: (07243) 509-0 Fax: (07243) 509-200 E-Mail:
info@osd.de Dort unterstützt man Sie auch in Fragen zum Programm. Die Nutzung von SketchUp ist mit dieser Software auf acht Stunden begrenzt. Exklusiv für dds-Kursteilnehmer kann die Laufzeit kostenlos verlängert werden – wenden Sie sich hierzu an OSD. Wenn Sie mit SketchUp arbeiten wollen, können Sie das Programm für 495 Euro (netto) bei OSD erwerben.