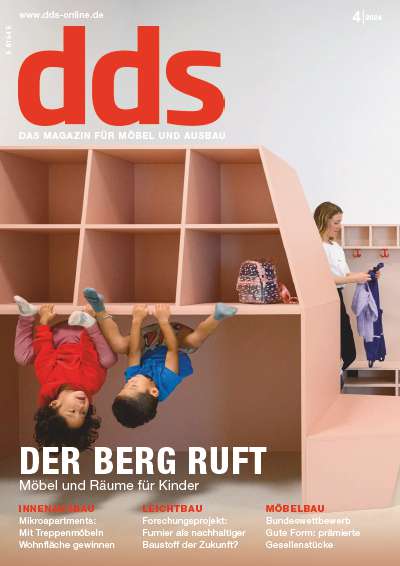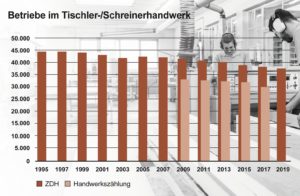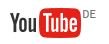Im letzten Teil der dds-Serie zum Thema fotorealistisches Darstellen zeigt Ihnen unser Autor Markus Höpler, wie Sie mit dem CAD-Programm VectorWorks Interiorcad ein virtuell gezeichnetes Möbel in eine Fotografie einbinden.
Mit VectorWorks Interiorcad lässt sich ein virtuell gezeichnetes Möbel in ein Foto, das die Raumsituation beim Kunden zeigt, integrieren. Damit geben Sie Ihrem Kunden einen Eindruck, wie das Möbel bei ihm zu Hause aussehen wird. Dieser Vorgang baut auf den ersten drei Folgen der CAD-Serie auf, in denen Sie den Umgang mit Texturen (dds 12/2007, S. 24), Perspektiven (dds 1/2008, S. 14) und Licht (dds 2/2008 S. 30) gelernt haben.
Als erstes benötigen Sie ein gutes Foto des Raumes, in dem das Möbel später stehen soll und das als Hintergrund für das gezeichnet Möbel dient (Bild 1). Dabei ist es wichtig, dass Sie den Standpunkt, von wo aus das Bild erstellt wurde, genau kennen. Markieren Sie sich diesen Punkt im Grundriss, wenn Sie zum Aufmaß vor Ort sind. Die genauen Maße machen es Ihnen leichter, die passende Perspektive des Möbels zu erzeugen.
Die Raumsituation nachstellen
Mit Hilfe des Aufmaßes bilden Sie die Raumsituation dreidimensional nach. Sie wird uns helfen, die Ansicht des Möbels einzupassen. In unserem Beispiel zeichnen Sie in der Ansicht von Oben den Grundriss der Raumecke mit zwei Geraden und erzeugen aus ihnen einen Tiefenkörper (STRG+E). Anschließend konstruieren Sie das eigentliche Möbelstück und positionieren es an der vorgesehenen Stelle. Beachten Sie, dass die Objekte des Möbels in eigenen Klassen gezeichnet werden, da diese später für die Fotomontage ausgeblendet werden müssen. (Klassen sind ein Strukturmittel, das in andern CAD-Systemen als Layer oder Folien bekannt ist. Dort können Objektattribute wie Liniendicke, -farbe, -art oder Schraffur usw. zugewiesen werden.) In unserem Beispiel verwenden wir wieder das offene Regal aus den beiden vorherigen CAD-Folgen.
Platzieren Sie die Lichtquellen so um Ihr Möbel, dass sie den realen Lichtverhältnissen auf dem Foto nahe kommen. Erzeugen Sie nun von der Raumecke mit dem Möbel eine Perspektive. Wählen Sie dabei den Standpunkt und die Blickrichtung wie im Foto. Nur wenn Licht, Standpunkt und Blickrichtung dem Foto entsprechen, wird sich das Möbel später harmonisch in das Bild einfügen.
Den Hintergrund definieren
Um das Bild als Hintergrund zu definieren, gehen Sie wie folgt vor: Klicken Sie mit der rechten Maustaste ins Leere der Zubehörpalette und wählen Sie Zubehör anlegen in – Umgebung … In dem Dialogfenster Umgebung wählen Sie unter dem Punkt Hintergrund Rasterbild … aus. Aktivieren Sie Neues Rasterbild importieren und klicken Sie auf OK. Jetzt öffnen Sie die Foto-Datei. Ein neues Fenster (Einstellungen Umgebung) geht auf. Hier müssen Sie die Breite und Höhe der Umgebung einstellen. Die Datei gibt Ihnen bereits Maße vor, die Sie übernehmen und später gegebenenfalls ändern können. Tipp: je größer der Wert, desto größer wird das Bild als Hintergrund angezeigt. Klicken Sie nun zweimal auf OK.
Die so angelegte Umgebung taucht nun in der Zubehörpalette auf. Weisen Sie diese durch Anklicken mit der rechten Maustaste dem offenen Dokument zu. Die Umgebung wird im perspektivischen Rahmen in Verbindung mit einer Renderart (z.B. OpenGL oder RenderWorks) dargestellt. Wenn die Perspektive des Möbels noch nicht genau mit der Perspektive auf dem Foto überein stimmt, korrigieren Sie die perspektivische Darstellung des Möbels mithilfe der Werkzeuge Ansicht überfliegen 3D (rotiert das Möbel), Ansicht durchlaufen 3D (verändert den Abstand zum Möbel) und Ansicht verschieben 3D (verschiebt die Perspektive), die Sie in der Werkzeuggruppe Visualisieren finden. Anschließend können Sie die Hilfskonstruktion der Raumecke entfernen oder ausblenden (Bild 3). Vergessen Sie nicht, die eingepasste Perspektive zu sichern.
Das Foto einbetten
In unserem Beispiel verdeckt das gezeichnete Möbel die Leuchten, die sich eigentlich vor dem Regal befinden müssten. Um sie nach vorne zu holen, nutzen wir die so genannte Layoutebene und die Ansichtsbereiche. Eine Layoutebene dient ausschließlich der Präsentation von Zeichnungen. Sie kann sowohl Objekte als auch Ansichtsbereiche enthalten. Layoutebenen werden immer in der Ansicht 2D-Plan und im Maßstab 1:1 erstellt. Im Gegensatz zu Konstruktionsebenen kann VectorWorks Interiorcad immer nur eine Layoutebene anzeigen. Auf den Layoutebenen lassen sich beliebig viele Ansichtsbereiche anlegen. Diese zeigen den gewählten Ausschnitt oder die gewählte Ansicht des gezeichneten Objekts. Sie können unterschiedliche Maßstäbe, Darstellungsarten oder Perspektiven zeigen. Jede Änderung am gezeichneten Objekt wird automatisch auf den Ansichtsbereich übertragen.
Legen Sie jetzt einen Ansichtsbereich an. Dazu wählen Sie aus dem Menü – Ansicht – Ansichtsbereich anlegen …, daraufhin öffnet sich das Dialogfenster Ansichtsbereich anlegen. Jetzt folgt eine Reihe von Einstellungen, die Sie vornehmen müssen: Zunächst gibt Ihnen das Programm einen Namen vor, unter dem der Ansichtsbereich gespeichert wird. Diesen können Sie beliebig ändern. Unter dem Bereich Ebene wählen Sie Neue Layoutebene … aus, worauf sich das Dialogfenster Neue Layoutebene öffnet. Dieser Ebene können Sie ebenfalls einen neuen Namen geben oder Sie übernehmen den vorgeschlagenen Namen (Layoutebene-1) und klicken auf OK. Die Einstellung Klassensichtbarkeit werden wir später noch brauchen. Ändern Sie jedoch zunächst die Darstellungsart auf OpenGL, um Rechenleistung und damit Zeit zu sparen. Erst zum Schluss rendern Sie Ihr Bild in der aufwendigeren Darstellungsart RenderWorks. Mit einem Klick auf OK befinden Sie sich in der neu angelegten Layoutebene.
Immer aktuell bleiben …
Immer wenn Einstellungen am Objekt oder in den Dialogfenstern verändert wurden, müssen Sie den Ansichtsbereich aktualisieren (Ausnahme ist die Darstellungsart Drahtmodell, dort erfolgt die Aktualisierung automatisch). Eine Rot-Weiß gestrichelte Linie um den Ansichtsbereich erinnert Sie daran. Klicken Sie mit aktiviertem Ansichtsbereich in der Infopalette auf Aktualisieren. Der Bereich wird jetzt neu dargestellt.
Markieren Sie mit einem Rechteck oder einem Polygon großzügig den Bereich der Leuchten, der vom Regal verdeckt wird. Aktivieren Sie zum gezeichneten Rechteck/Polygon ebenfalls den Ansichtsbereich und legen einen weiteren Ansichtsbereich an (Menü – Ansicht – Ansichtsbereich anlegen …).
Der neue Ansichtsbereich ist nun wieder mit einer Rot-Weiß gestrichelten Linie gekennzeichnet und muss aktualisiert werden. Blenden Sie nun die Klassen, in denen das Regal und die Accessoires erstellt wurden, unter dem Bereich Klassensichtbarkeit aus. Dazu klicken Sie innerhalb der Klassensichtbarkeit mit der Maus auf den Sichtbarkeitsstatus und stellen die entsprechenden Klassen auf unsichtbar. Die veränderten Einstellungen können Sie sich über den Schalter Vorschau anzeigen lassen. Mit OK verlassen Sie den Bereich Klassensichtbarkeiten. Aktualisieren Sie nun wieder den Ansichtsbereich. Die Leuchten sind jetzt zwar sichtbar, aber unsauber ausgeschnitten. Verändern Sie deshalb mit einem Doppelklick auf den neuen Ansichtsbereich die Begrenzung. Beachten Sie, dass diese nur aus einem Objekt bestehen darf.
Zeichnen Sie die Kontur der Leuchten mit dem Werkzeug Polylinie nach. Die Eigenschaft der Linie stellen Sie in der Attributpalette auf Keine. Das Rechteck, das den Bereich vorher definiert hatte, entfernen Sie. Je genauer Sie die Kontur nachzeichnen, desto besser wird das Ergebnis. Den Bereich Begrenzung verlassen Sie, indem Sie in der Darstellungszeile unter aktive Ebene auf Layoutebene-1 wechseln oder rechts oben im Zeichenfenster auf den orange hinterlegten Pfeil klicken (Bild 4). Stellen Sie jetzt die Darstellungsart der Ansichtsbereiche auf RenderWorks und aktualisieren diese. Deaktivieren Sie die Ansichtsbereiche durch einen Klick ins Leere. Glückwunsch, Sie haben es geschafft, Ihre Fotomontage ist fertig (Bild 5).
Markus Höpler, Fachlehrer für Fertigung und CAD an der Meisterschule für Schreiner München
Service Serie: Fotorealistisch darstellen
- dds 12/07: Texturen selber erstellen. Rasterbild erstellen und bearbeiten, Materialien anlegen
- dds 1/08: Perspektive und Rendering. Grundebene und Standpunkt wählen, Texturen und Ausschnitte
- dds 2/08: Mit Licht sinnvoll arbeiten. Lichtquellen, Flächen- und Parallellicht richtig einsetzen
- dds 3/08: Fotomontage. Ein gerändertes Möbel mit dem Hintergrund verschmelzen
Meinung Copicmarker oder Rendering?

Für unseren Autor Markus Höpler zählt allein die Praxistauglichkeit der Arbeitsweise
Was ist besser, Copicmarker oder Rendering? Hier scheiden sich die Geister. Es steht außer Frage, dass eine Perspektive, die professionell handkoloriert ist, wie ein kleines Kunstwerk wirkt. Es besteht allerdings die Gefahr, dass Sie bei einem Kundengespräch unter Zeitdruck nicht die gleiche künstlerische Fertigkeit unter Beweis stellen wie zu Hause, wo Sie Ihre Zeichnung in aller Ruhe erstellen konnten. Hier hat die virtuelle Darstellung mit einem professionellen CAD-Programm Vorteile: Wiederkehrende Schemata sind schnell aufrufbar und können im Handumdrehen den Kundenwünschen angepasst werden. Unterschiedliche Oberflächen werden realitätsnah auf dem virtuellen Möbel dargestellt und können einfach ausgetauscht werden. Meine Überzeugung: Ein moderner Schreiner wird über kurz oder lang nicht umhinkommen, sich mit einem leistungsstarken CAD-Programm auseinander zu setzen. Markus Höpler







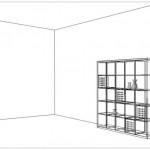

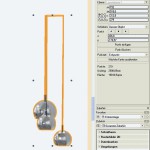


 »Grisperl« – weniger ist mehr
»Grisperl« – weniger ist mehr