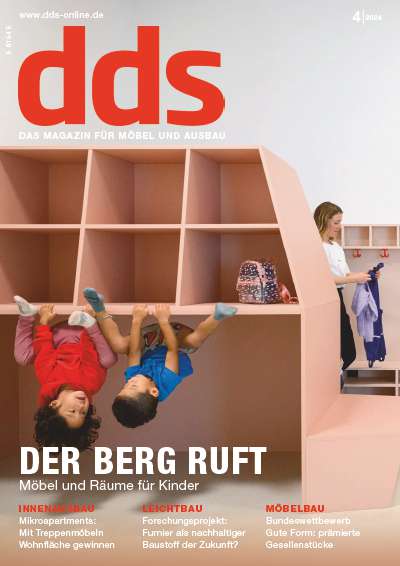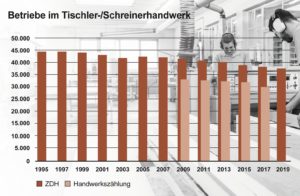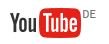Neue dds-Serie: Wie Sie professionell fotorealistische Darstellungen erzeugen können, zeigt Ihnen Markus Höpler, Meisterschule für Schreiner München, am Beispiel des CAD-Programms VectorWorks Interiorcad von Extragroup. Erster Teil: Texturen selber erstellen.
Markus Höpler, Fachlehrer für Fertigung und CAD an der Meisterschule für Schreiner München
Mit Texturen lassen sich in CAD-Programmen gezeichnete 3D- Modelle von Möbel und Innenausbauten überziehen, um die gezeichnete Darstellung fotorealistischer erscheinen zu lassen. Wie Sie beim Erstellen eigener Texturen erfolgreich sind, zeigt dieser Leitfaden – Schritt für Schritt in Text und Bild.
Das Digitalfoto erstellen
Zuerst benötigen Sie ein digitales Foto (Rasterbild) vom darzustellenden Material, zum Beispiel ein Bild von einem Furnier. Nehmen Sie das Digitalfoto ohne Blitz auf, da es mit Blitz zu hellen Reflexionen kommen könnte (Bild 1). Das beste Ergebnis erzielen Sie in der Regel, wenn Sie das Foto mit Stativ und ohne Blitz machen (Bild 2).
Das Foto bearbeiten
Texturbilder müssen nahtlos kachelbar sein, damit auf größeren Flächen kein Schachbretteffekt entsteht. Dazu muss das Digitalfoto zunächst bearbeitet werden. Wir verwenden dazu das Bildbearbeitungsprogramm »Photoshop« von Adobe. Gehen Sie folgendermaßen vor: Zunächst stellen Sie das Bild frei. Dazu markieren Sie den Bereich, der als Bild dienen soll, mit dem Freistellungswerkzeug und bestätigen Ihre Auswahl (Bild 3).
Der so erzeugte Bildausschnitt weist an den Rändern Hell-dunkel-Kontraste auf, die als Textur verwendet zu einem unerwünschten Schachbretteffekt führen würden. Sie können sich von diesem Effekt selbst ein Bild machen, indem Sie im Menü Filter – Sonstige Filter – Verschiebungseffekt auswählen. Verschieben Sie die beiden Regler so, dass sich in der Mitte des Bildes eine Kreuzfuge bildet (Bild 4 und 5). So soll Ihre Textur später einmal nicht aussehen! Verlassen Sie das Fenster mit Abbrechen. Um diese Kontraste zu vermeiden, sind mehrere Schritte notwendig:
Duplizieren Sie die Hintergrundebene im Menü Ebene – Ebene duplizieren. Die kopierte Hintergrundebene verändern Sie über das Menü Bild – Anpassen – Umkehren so, dass ein Negativ dargestellt wird (Bild 6). Verändern Sie die Deckkraft der kopierten Hintergrundebene auf 50 Prozent (Bild 7). Erschrecken Sie nicht, das Bild wird nun grau dargestellt.
Um die Struktur des Bildes wieder herzustellen, gehen Sie ins Menü Filter – Weichzeichnungsfilter – Gaußscher Weichzeichner und stellen dort einen Wert zwischen 18 und 40 ein. In unserem Beispiel führt der Wert 28 zu einem ebenmäßigem Ergebnis (Bild 8). Reduzieren Sie jetzt die kopierte Hintergrundebene mit dem Hintergrund zu einer Ebene: Menü Ebene – Sichtbare Ebene auf eine Ebene reduzieren.
Dem nahezu kontrastfreien Bild muss nun wieder mehr Kontrast gegeben werden, jedoch für alle Bildbereiche gleichmäßig. Das geschieht folgendermaßen: Verändern Sie unter dem Menü Bild – Tonwertkorrektur die Tonwertspreizung, indem Sie die drei Regler so verschieben, dass Sie wieder einen Kontrast erstellen. In unserem Beispiel nehmen wir folgende Werte: 74/0.93/188 (Bild 9). Jetzt wählen Sie im Fenster unter Kanal die Farbe Rot aus und verschieben den rechten Regler (weiß) ein wenig nach links (unser Wert: 198). Damit haben Sie dem Bild wieder einen roten Tonwert zugewiesen. Mit den beiden verbleibenden Farben Grün und Blau gehen Sie genauso vor. In unserem Fall liegt der zuzuweisende Wert für Grün bei 216 und der für Blau bei 243. Hierbei handelt es sich um Richtwerte, die variieren können. Einfach ausprobieren!
Um das erzeugte Bild später als Texturgrundlage verwenden zu können, müssen Sie Größe und Pixel des Bildes verändern. Unter dem Menü Bild – Bildgröße verändern Sie folgende Werte: Bei den Pixelmaßen verändern Sie den niedrigeren Wert auf 216 (in unserem Beispiel ist das die Höhe), der andere Wert (die Breite) passt sich proportional an. Die Auflösung des Bildes stellen Sie auf 72 dpi (Bild 10). Damit das erzeugte Bild einen nahtlosen Übergang erhält, verwenden wir erneut den Verschiebungseffekt Menü Filter – Sonstige Filter – Verschiebungseffekt. Die Werte horizontal bzw. vertikal entsprechen jeweils der Hälfte der Pixelmaße des Bildes (die Breite entspricht dem horizontalen Wert, die Höhe dem vertikalen Wert). In unserem Fall liegt der horizontale Wert bei 238 und der vertikale Wert bei 108. Achten Sie darauf, dass im gleichen Fenster unter Nicht definierter Bereich – Durch verschobenen Teil ersetzen ausgewählt ist. Der große Hell/Dunkel-Kontrast ist jetzt weg (Bild 11).
Abschließend bearbeiten Sie das entstandene Bild mit Hilfe vom Kopierstempelwerkzeug, um vorhandene Übergänge zu retuschieren. Wenn Ihnen das Bild zu farblos erscheint, können Sie über das Menü Bild – Anpassen – Helligkeit/Kontrast den Kontrast mit dem Regler erhöhen. Jetzt können Sie das fertige Bild speichern (Bild 12).
Neben der Möglichkeit, kachelfähige Rasterbilder wie oben gezeigt selbst anzulegen, gibt es die Alternative, auf fertige Rasterbilder zurückzugreifen. Beispielsweise bietet die Firma Thermopal (
www.thermopal.com) eine CD mit Abbildungen ihrer Dekore an, (siehe Produktvorstellung dds 11/07 Seite 52).
Das Material anlegen
Sie haben jetzt ein kachelfähiges Rasterbild erzeugt, das Sie in Interiorcad als Textur anlegen werden. Öffnen Sie dazu das Dokument, in dem das Material angelegt werden soll. Klicken Sie in der Zubehörpalette auf den Schalter neben Zubehör und wählen Sie unter Zubehör anlegen in … – Material aus (Bild 13). Nun öffnet sich ein neues Fenster Material bearbeiten (Bild 14). Als Erstes geben Sie dem Material/Textur seinen Namen. Anschließend klicken Sie auf Farbe/Struktur und wählen Textur …, daraufhin öffnet sich ein neues Fenster Texturmaske auswählen (Bild 15). Sie markieren den Punkt neues Rasterbild importieren und klicken auf OK. Wählen Sie das kachelfähige Rasterbild aus und öffnen Sie es (Bild 16).
Es öffnet sich das Fenster Textur. Hier verschieben Sie den Unschärferegler wie in Bild 17 dargestellt in den linken Bereich und klicken auf OK (Bild 17). Sie befinden sich nun wieder im Fenster Material bearbeiten (Bild 14). Unter Reflexion wählen Sie Phong und klicken anschließend auf Bearbeiten. Stellen Sie nun die Regler und den Wert wie im Bild gezeigt ein (Bild 18).
Abschließend müssen Sie der Textur eine Referenzlänge zuweisen. Dies machen Sie, indem Sie auf den Schalter Referenzlinie klicken. Die dort im Bild sichtbare weiße Linie verlängern sie mit der linken Maustaste, bis sie das gesamte Bild durchläuft. Bevor Sie auf OK klicken, geben Sie als Referenzlinienlänge einen Wert an, der Ihrem Originalfurnier entspricht. In unserem Beispiel sind das ca. 700 mm (Bild 19). Dieser Schritt ist besonders wichtig, damit die Textur am Objekt von Interiorcad richtig skaliert wird. Unberücksichtigt lassen wir hier Transparenz und Oberfläche, da diese Eigenschaften für eine Holztextur normalerweise nicht verwendet werden.
Sie befinden sich immer noch im Fenster Material bearbeiten. Bevor Sie dieses nun endgültig mit OK verlassen, ändern Sie den Wert der Größe (unter Vorschau) so, dass er dem vorher definierten Referenzlinienwert entspricht. In unserem Beispiel wären das, wie im Bild 19 gezeigt, wieder 700 mm (Bild 20). Das Material ist nun angelegt und Sie können es über die Zubehörpalette den 3D-Objekten zuweisen (Bild 21). Ein Tipp zum Schluss: Wenn Sie weitere Materialien/Texturen erzeugen möchten, müssen Sie nicht den gesamten Vorgang für jede einzelne Textur wiederholen. Es genügt, wenn Sie das Material duplizieren, das Rasterbild (Bild 15) austauschen und die Referenzlinienlänge anpassen.
Wie gehts weiter? In der nächsten Folge lernen Sie, wie man Perspektive und Rendering erstellt.
Service Serie: Fotorealistisch darstellen
- dds 12/07: Texturen selber erstellen. Rasterbild erstellen und bearbeiten, Materialien anlegen
- dds 1/08: Perspektive und Rendering. Grundebene und Standpunkt wählen, Texturen und Ausschnitte
- dds 2/08: Mit Licht sinnvoll arbeiten. Lichtquellen, Flächen- und Parallellicht richtig einsetzen
- dds 3/07: Fotomontage. Ein gerändertes Möbel mit dem Hintergrund verschmelzen

























 Um die runde Ecke
Um die runde Ecke