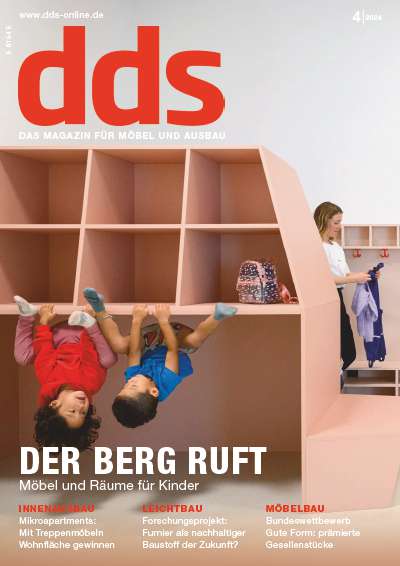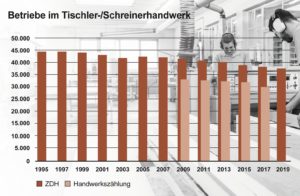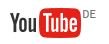Gestaltung
Arbeiten mit Licht
Im dritten Teil der dds-Serie zum Thema fotorealistisches Darstellen mit dem CAD-Programm VectorWorks Interiorcad zeigt Ihnen unser Autor Markus Höpler, wie Sie Lichtquellen, Flächen- und Parallellicht richtig einsetzen.
Erst die richtige Beleuchtung und die Einbettung in eine Umgebung lassen ein gezeichnetes 3-D-Möbel realistisch erscheinen. Der folgende Artikel zeigt Ihnen, wie Sie mit nur drei Lichtquellen und einer einfachen Raumsituation Ihr Objekt ins rechte Licht rücken. Dieser Vorgang baut auf den ersten beiden Folgen der CAD-Serie auf (dds 12/2007, Seite 24, und 1/2008, Seite 18), in der Sie gelernt haben, wie Sie Texturen anlegen und zuweisen, Perspektiven erstellen, Lichtquellen einsetzen sowie eine gerenderte Darstellung exportieren.
Die Lichtquellen festlegen
Beginnen Sie mit einem perspektivisch dargestellten Möbel mit zugewiesenen Texturen. In unserem Beispiel ein offenes Regal (Vergleiche dds 1/2008, Seite 18). Wechseln Sie zunächst in der Darstellungszeile in die Darstellungsart Drahtmodell, um zügig arbeiten zu können. Aktivieren Sie das Parallellicht (es sollte nur eins in der Zeichnung sein) und reduzieren Sie in der Infopalette die Helligkeit auf ca. 15 Prozent. Die Richtung des Parallellichts können Sie mit dem Winkel und der Neigung verändern. In unserem Beispiel geben Sie für W: den Wert -80 und für N: den Wert 35 ein. Die Position des Parallellichtes spielt keine Rolle. Entfernen Sie das Häkchen bei Schatten. Vergleichen Sie hierzu dds 1/2008, Seite 21: Hier erzeugte das Parallellicht in Verbindung mit der Darstellungsart RenderWorks einen harten Schatten. Um die gerenderte Darstellung realistischer erscheinen zu lassen, ist ein weicher Schatten nötig, den man mit einem Flächenlicht erzeugen kann. Der harte Schlagschatten des Parallellichtes würde dabei stören.
Als nächstes erzeugen Sie ein Flächenlicht. Dazu ändern Sie die Ansicht in Vorne (Menü – Ansicht – Standardansichten – Vorne) und zeichnen ein Rechteck mit ca. 1800 für ±x und ca. 1200 für ±y. In unserem Beispiel wird das Rechteck mittig auf der oberen Kante des Regals platziert. Aus dem Rechteck erzeugen Sie unter dem Menü Ändern – Objekte umwandeln – In Flächenlichtquelle umwandeln … ein Flächenlicht. In dem Dialogfenster Einstellungen Lichtquelle – Flächenlicht ändern Sie im Bereich Dimmer (Prozent) den Wert auf 75, der Schatten ist aktiviert, unter Helligkeit von setzen Sie den Wert auf ca. 350 Lux und klicken anschließend auf Erweiterte Einstellungen, worauf sich ein neues Dialogfenster öffnet. In diesem Fenster legen Sie weitere spezifische Einstellungen für das Flächenlicht fest. Im Bereich Abn. Entf. (abnehmende Entfernung) ändern Sie die Auswahl auf keine, bei Qualität wählen Sie von Rendereinstellung und unter Geometrie Rendern entfernen Sie das Häkchen, anschließend bestätigen Sie Ihre Eingaben zweimal mit OK. Bedenken Sie: Je größer die Flächenlichtquelle ist, desto mehr Licht strahlt sie ab.
Wenn Sie jetzt in die Ansicht Rechts wechseln, dann sehen Sie das Flächenlicht von rechts. Verschieben Sie es nun ca. 2500 mm nach links und drehen es um –20° um die eigene Achse (Menü Ändern – Rotieren und Spiegeln – Rotieren …) (Bild 1). In der Ansicht von Oben rotieren Sie das Flächenlicht um 7° nach links (Bild 2).
Jetzt ist es Zeit für ein erstes Ergebnis: Rufen Sie die gespeicherte Darstellung der Perspektive auf und rendern Sie diese mit der Darstellungsart RenderWorks. Das Rendern mit einem Flächenlicht benötigt deutlich mehr Zeit, aber dadurch steigt auch die Qualität der Darstellung (siehe Bild 3).
Die verwendeten Einstellungen beruhen auf Erfahrung – pauschale Lösungen gibt es jedoch nicht. Mein Tipp: Spielen Sie mit dem Licht, verändern Sie die Helligkeit und die Position, um ein Gefühl für die unterschiedlichen Effekte zu bekommen. Verschiedene Faktoren wie Position, Richtung und Helligkeit von Lichtquellen beeinflussen die Stimmung des gerenderten Bildes. Die Lichtsituation muss für jedes Bild angepasst werden.
Eine weitere Voraussetzung für ein qualitativ hochwertiges Rendering sind gute Texturen. Eventuell müssen Sie bei den verwendeten Texturen den Glanz und die Reflektion, d.h. die Empfindlichkeit auf Licht (Umgebungslicht und Streuung) verändern. Wie Sie selber Texturen erstellen, lesen Sie in dds 12/2007 auf Seite 24.
Eine Raumsituation erzeugen
Für eine realistische Darstellung stellen wir das Möbel nun in einen Raum. Dazu legen wir nacheinander Boden, Wände, und eine Decke an.
Um einen Boden zu erstellen, benötigen Sie ein Rechteck. Hierzu wechseln Sie in die Ansicht von Oben. Klicken Sie mit einem Doppelklick auf das Werkzeug Rechteck und weisen diesem die Maße für den Raumgrundriss zu. In unserem Beispiel 5000 für ±x und 4000 für ±y. Als Einfügepunkt wählen Sie oben Mitte. Platzieren Sie das entstandene Rechteck mittig auf der Hinterkante des Möbels. Wandeln Sie nun das Rechteck in einen Tiefenkörper um (STRG + E) und geben Sie den Wert 0 für ±z ein und bestätigen Sie mit OK. Sie haben jetzt einen Boden erstellt, dem Sie später (wie auch den Wänden und der Decke) noch eine Textur zuweisen können (Bild 4).
Als nächstes erzeugen Sie die Wände: Hierfür klicken Sie in der Palette Werkzeuggruppen auf Architektur. Wählen Sie das Werkzeug Gerade Wand aus und klicken Sie in der Methodenzeile auf den Schalter Einstellungen Wand. Es öffnet sich ein Dialogfenster, unter dem Register Aufbau stellen Sie die Gesamtdicke z.B. auf 240, wechseln Sie dann auf das Register Einstellungen, geben für die Höhe ±z den Wert 2500 an und bestätigen mit OK. Über die standardmäßig aktivierte Methode linker Rand der Wand legen Sie durch Klicken die Leitlinie der linken Seite der Wand fest.
Beginnen Sie mit dem ersten Mausklick am unteren rechten Punkt des Bodens, den zweiten setzen Sie an den oberen rechten Punkt, den dritten an den oberen linken und schließlich vollenden Sie die Wand mit einem Doppelklick auf den unteren linken Punkt des Bodens (Bild 5).
Was Sie jetzt noch brauchen, ist eine Decke. Für einen besseren Überblick sollten Sie die Ansicht wechseln und zwar auf Ansicht links vorne oben. Aktivieren Sie den Boden und klicken Sie unter dem Menü Bearbeiten auf Duplizieren Plus … In dem sich nun öffnenden Dialogfenster wählen Sie bei Anordnung linear aus, bei Anzahl Duplikate den Wert 1, bei Position des ersten Duplikates festlegen geben Sie unter kartesisch für x und y den Wert 0, für z den Wert 2500 (Höhe der Wand) ein und klicken auf OK (Bild 6).
Nun haben Sie einen Boden, drei Wände und eine Decke erstellt, denen Sie eine Textur zuweisen können. Eine Vielzahl von Texturen finden Sie unter dem Menü interiorcad – Zubehör importieren … (siehe dds 12/2007, Seite 24) Wenn Sie möchten, können Sie Ihr Möbelstück lebendiger gestalten, indem Sie einige Accessoires wie z.B. Vasen, Bücher oder Ähnliches hinzufügen.
Die Perspektive rendern
Um das fertige Möbelstück in der Raumsituation zu rendern, rufen Sie wieder die gespeicherte perspektivische Darstellung Ihres Möbels auf.
Wenn Sie die Perspektive, die Flächenlichter enthält, mit RenderWorks darstellen, wird jetzt deutlich mehr Zeit für die Berechnung benötigt.
Mein Tipp für ein effizientes Arbeiten und eine schnellere Voransicht: Verändern Sie vorübergehend die Qualität der Berechnung. Klicken Sie dazu in der Darstellungsleiste (rechts oben) auf Aktuelle Darstellungsart: und wählen Einstellungen Darstellungsarten … – RenderWorks Eigen … aus. Es öffnet sich ein Dialogfenster, unter dem Sie bei Geometrie die Qualität auf Mittel stellen und das Häkchen NURBS-Fläche verwenden aktivieren. Wechseln Sie anschließend auf Licht und Schatten, überprüfen Sie, ob Schlagschatten anzeigen, Raytrace Schatten und Transparente Schatten aktiviert sind, und stellen Sie die Qualität auf Mittel oder sogar auf Tief. Wenn Sie später das endgültige Bild rendern wollen, sollten Sie die Qualität der Geometrie und die von Licht und Schatten wieder auf Hoch oder Sehr hoch setzen, berücksichtigen Sie dabei aber bitte, dass das Rendering dann wesentlich mehr Zeit in Anspruch nimmt. Vergessen Sie nicht, dass Sie Ihr Dokument vor dem Rendern speichern.
Jetzt verwenden sie für das Rendern das Werkzeug Ausschnitt rendern 3D und klicken Sie in der Methodenzeile auf den Schalter Einstellungen 3D Ausschnitt rendern. Es öffnet sich ein Fenster, in dem Sie die Darstellungsart RenderWorks Eigen auswählen und die Auflösung mit der Dpi-Zahl, die sich aus dem Verhältnis zum Zoomfaktor ergibt (Zoomfaktor / 100 x 72 dpi), einstellen. Anschließend wählen Sie den zu rendernden Bereich aus. So können Sie sich vom 3D-Möbel schnell einen ersten Eindruck verschaffen.
Wenn Ihre Ansicht nun fertig gerendet ist, kann es sein, dass ein Bereich der Darstellung zu dunkel ist, in unserem Beispiel ist es die Decke (Bild 7). Ändern Sie dies, indem Sie ein weiteres Flächenlicht hinzufügen. Wechseln Sie hierfür in die Ansicht Oben, in vorliegendem Beispiel zeichnen wir ein Rechteck mit ca. 4600 für ±x und ca. 500 für ±y und platzieren es mittig an der Außenseite der hinteren Wand. Wandeln Sie das Rechteck wie zu Beginn des Artikels beschrieben in ein Flächenlicht um, wobei Sie jetzt die Helligkeit auf ca. 150 Lux setzen und den Schatten deaktivieren. Lichtquellen mit deaktiviertem Schatten durchleuchten Objekte, dadurch wird vermieden, dass nicht nur die erste Fläche nach der Lichtquelle angestrahlt wird, sondern auch alle dahinter liegenden. In unserem Beispiel würde sonst das Regal einen Schatten an die Decke werfen. (Bild 8).
Wechseln Sie nun zurück in die pers-pektivische Darstellung und rendern Sie mit dem Werkzeug Ausschnitt rendern 3D den Ausschnitt erneut. Sollte Sie das Ergebnis immer noch nicht zufriedenstellen, korrigieren Sie den Wert entweder nach oben oder nach unten, je nachdem ob die Ansicht zu dunkel oder zu hell ist.
Um das endgültige Bild zu erzeugen, stellen Sie die Qualität der Geometrie und die von Licht und Schatten wieder auf Hoch. Bevor Sie nun mit dem Werkzeug Ausschnitt rendern 3D den von Ihnen gewünschten Ausschnitt der Pers-pektive definieren, ändern Sie die Auflösung des Werkzeuges vorzugsweise auf 144 dpi. Die fertige Darstellung wird Ihren Kunden mit Sicherheit beeindrucken (Bild 9).
Lesen Sie in der nächsten Ausgabe, wie Sie ein gerendertes Möbel mit einem realen Foto verschmelzen können.
Markus Höpler, Fachlehrer für Fertigung und CAD an der Meisterschule für Schreiner München
Teilen:















 »Grisperl« – weniger ist mehr
»Grisperl« – weniger ist mehr