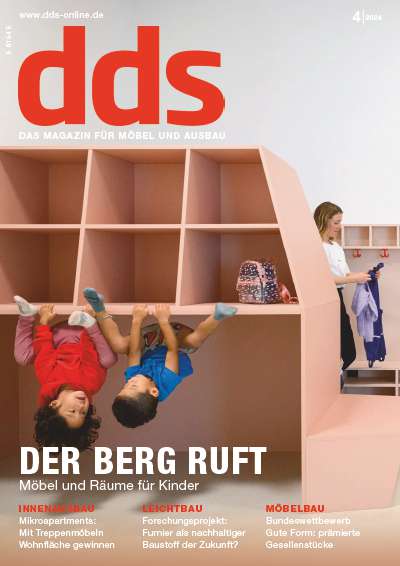Nachdem Sie unsere Beispielaufgabe in SketchUp nach genauer Anleitung erstellt haben, können Sie nun das Programm auf eigene Faust weiter entdecken. Einige Anregungen.
Jürgen Roth
Die letzte Folge unseres Workshops soll Sie noch auf einige wichtige weitere Fähigkeiten und Funktionen von SketchUp hinweisen, die Sie sich selbst erarbeiten können.
Texte, Maße und Layer
Die Text- und die Bemaßungsfunktion sind in erster Linie dafür gedacht, die Entwurfszeichnungen einfach mit den notwendigsten Zusatzinformationen zu versehen. Für Pläne mit vollständigen Maßen und Beschriftungen sollten Sie Maße und Texte unbedingt auf separaten Layern ablegen. Dazu rufen Sie den Layer-Manager auf und legen sich dort die benötigten zusätzlichen Layer an.
Wechseln Sie dann den aktuellen Layer und geben Sie die jeweiligen Bemaßungen oder Beschriftungen ein. Falls erforderlich, können Sie Elemente auch nachträglich auf einen anderen Layer verschieben, indem Sie sie einzeln oder gemeinsam auswählen und dann über das Kontextmenü (dazu eines der Elemente mit der rechten Maustaste anklicken) die „Elementinformationen“ anzeigen lassen. In diesem Fenster kann der neue Layer in einer aufklappbaren Liste ausgewählt werden. Damit auf jeder „Seite“ Ihres SketchUp-Projektes immer nur die relevanten Texte und Maße angezeigt werden, gehen Sie wie folgt vor: Öffnen Sie zunächst über das Menü „Fenster“ das Fenster „Seiten“, wählen Sie dort nacheinander alle vorhandenen Seiten aus und überprüfen Sie für jede sicherheitshalber, ob unter „zu speichernde Eigenschaften“ die Option „Layer“ aktiviert ist (das sollte in der Grundeinstellung der Fall sein). Schließen Sie das Fenster „Seiten“, wechseln Sie dann auf die erste Seite ihres Projekts und öffnen Sie den Layer-Manager. Schalten Sie dort die Ansicht für alle nicht gewünschten Layer ab und wählen Sie dann aus dem Kontextmenü des Karteikartenreiters der Seite die Funktion „aktualisieren“. Wenn Sie nun auf die nächste Seite wechseln, werden Sie feststellen, dass dort sämtliche Layer wieder auf „sichtbar“ geschaltet sind. Nehmen Sie auch dort und auf allen weiteren Seiten die entsprechenden Einstellungen im Layer-Manager vor. „Aktualisieren“ nicht vergesssen! Noch ein Hinweis : Der Layer, auf dem aktuell gearbeitet wird, ist immer sichtbar, auch wenn Sie diesen für eine bestimmte Seite eigentlich ausgeblendet haben.
SketchUp kennt zwei Arten von Beschriftungen. Der „Bildschirmtext“ wird immer dann verwendet, wenn Sie bei der Texteingabe auf den Hintergrund des Zeichnungsfensters klicken. Er behält seine Position unabhängig von der Sicht auf das Modell bei. Achtung: Die Position ist trotzdem nicht absolut, sondern proportional zur Größe des Zeichnungsfensters.
Die zweite Beschriftungsart: Wenn bei der Eingabe eine Fläche des Modells angeklickt wird, wird der Startpunkt einer „Führungslinie“ gesetzt und mit einem zweiten Klick deren Endpunkt, an dem der Text hängt. In der Grundeinstellung von SketchUp ist diese Linie ein 3D-Element. Dieser Modus wird im Programm „Reißzwecke“ genannt. Die Hinweislinie erscheint je nach Blickrichtung perspektivisch verkürzt. Im Modus „Ansichtsbasiert“ ist die Linie ein 2D-Element und wird unverkürzt über die Ansicht gezeichnet, egal aus welcher Richtung man das Modell betrachtet. Die Ausnahme ist der Punkt der Fläche, mit dem der Text verknüpft wurde, in der jeweiligen Perspektive durch eine andere Fläche verdeckt, blendet Sketchup Text und Linie aus.
Auch die Bemaßung stellt sich in SketchUp etwas anders dar, als man dies von CAD-Programmen gewohnt ist. So sind die Maß- und Maßhilfslinien 3D-Elemente und verlaufen deshalb entsprechend der eingestellten Perspektive. Ob Maßtexte perspektivisch dargestellt werden sollen oder stets horizontal (Grundeinstellung), können Sie im Fenster „Modellinformationen“ unter „Abmessungen“ bestimmen. Auch die Schriftart und Größe der Maßtexte sowie die Art der Darstellung des Maßpfeils kann hier für alle Maße im Projekt festgelegt werden.
SketchUp verwendet bei der Eingabe von Maßen übrigens nur eine Funktion. Ob eine horizontale, vertikale oder schräge Bemaßung gezeichnet werden soll, erkennt das Programm automatisch daran, in welche Richtung Sie die Maus zum Platzieren des Maßtextes ziehen.
Schnitte erstellen
Im Fenster „Werkzeuge“ finden Sie die Funktion „Schnittebene“. Sie können die Lage der neuen Schnittebene von einer in der Zeichnung vorhandenen Fläche übernehmen, indem Sie den Mauszeiger über diese Fläche bewegen und dann klicken. Die Schnittebene wird mit dem Verschieben-Werkzeug an die gewünschte Position gebracht.
Auch die Blickrichtung des Schnitts können Sie jederzeit wechseln, indem Sie aus dem Kontextmenü der Schnittebene „umkehren“ aufrufen. Die Ebene beeinflusst lediglich die Darstellung, die Objekte selbst werden nicht wirklich zerschnitten.
Im Projekt lassen sich beliebige Schnittebenen definieren, allerdings erzeugt höchstens eine davon eine Schnittdarstellung. Welche dies ist, können Sie bestimmen, indem Sie die Schnittebene wählen und im Kontextmenü „Aktiver Schnitt“ auswählen. Es ist zweckmäßig, diese Einstellung mit einer bestimmten Projektseite zu verknüpfen, so dass beim Wechsel auf die Seite automatisch die passende Schnittdarstellung verwendet wird. Diese Kopplung wird analog zur Verknüpfung der Layer-Sichtbarkeit mit einer Seite hergestellt: Aktivieren Sie den gewünschten Schnitt und rufen dann aus dem Kontextmenü des Karteikartenreiters der Seite „Aktualisieren“ auf.
Auf Wunsch liefert SketchUp auch die Schnittkontur als Linienzug. Die Funktion heißt „Gruppe aus Scheibe erstellen“ und ist im Kontextmenü der Schnittebenen zu finden. Sie können diese Gruppe dann beispielsweise in Einzelelemente auflösen, um damit die Flächen des Modells tatsächlich zu zerschneiden. Oder Sie legen die Gruppe auf einen anderen Layer und verwenden die Kontur dann als Grundlage für eine Schnittzeichnung auf einer Projektseite, bei der die übrigen Layer des Modells ausgeblendet sind.
Rationell arbeiten mit Komponenten
Einer der wesentlichen Vorteile beim Zeichnen am Computer besteht darin, dass sich mehrfach benötigte Elemente rasch als Kopien erzeugen lassen. Durch die Verwendung von „Komponenten“ sind in SketchUp auch nachträgliche Änderungen einfach zu realisieren.
Das Erstellen und Bearbeiten von Komponenten ähnelt dem von Gruppen. Ein wesentlicher Unterschied besteht im Verhalten bei Änderungen: Alle Kopien einer Gruppe sind voneinander unabhängig. Bei nachträglichen Änderungen muss jede Kopie separat nachbearbeitet werden. Bei mehrfach in der Zeichnung vorhandenen Komponenten handelt es sich hingegen um „Instanzen“ einer einzigen Komponente, was praktisch bedeutet, dass nur eine der Komponenten modifiziert werden muss. Alle übrigen Instanzen der Komponente übernehmen die Änderungen automatisch.
Sie können innerhalb eines Projekts erstellte Komponenten auch separat auf der Festplatte abspeichern und sie (wie die im Lieferumfang von SketchUp enthaltenen Komponenten) in anderen Projekten wiederverwenden.
Komponenten eignen sich auch gut dazu, mit geringem Aufwand Varianten eines Entwurfs zu erzeugen. So lassen sich beispielsweise alle Griffe eines Möbels durch andere ersetzen, wenn die neue Griff-Komponente als separate Datei auf der Festplatte vorhanden ist. So gehen Sie vor: Öffnen Sie das Fenster „Elementinformationen“, indem Sie einen der Griffe mit der rechten Maustaste anklicken und den entsprechenden Punkt aus dem Kontextmenü aufrufen. Wählen Sie dann alle auszutauschenden Griff-Komponenten in der Zeichnung aus. Betätigen Sie anschließend im Fenster „Elementinformationen“ den Schalter „Neu laden“ und bestätigen Sie mit „Ja“. Dann wählen Sie über den Dateiauswahldialog die Komponente aus, durch welche die ausgewählten Griffe ersetzt werden sollen.
Handszkizzen vom Computer
Zwei Optionen im Fenster „Anzeige- einstellungen“ sollen Zeichnungen den Charakter von Handskizzen verleihen: „Zitterlinien“ und „Ausdehnung“.
Letztere Bezeichnung wurde etwas unglücklich übersetzt. Gemeint ist das „Überreißen“ der Linien. Diese enden also nicht exakt an den Eckpunkten, sondern überschneiden sich. Das vom Zoom unabhängige, absolute Maß ist einstellbar und jederzeit änderbar. Es werden alle Linien entsprechend verlängert dargestellt, bei sehr detaillierten Zeichnungen mit vielen kurzen Kanten sollten Sie den Wert deshalb nicht zu groß wählen.
Auch bei „Zitterlinien“ stimmt die Bezeichnung nicht ganz, denn vor allem auf Ausdrucken sieht man deutlich, dass es sich dabei um relativ gerade, aber mehrfach überlagerte, teils ausreißende Linien handelt. Durch diesen Effekt wirken SketchUp-Zeichnungen wie von einem routinierten Zeichner erstellte Studien. Welche Linien wie ausreißen, hängt vom Zoom und der Blickrichtung ab. Sollten bei wichtigen Linien zu große Lücken auftreten, lohnt es sich, vor dem Ausdrucken die Sicht auf das Modell zum Beispiel mit der Funktion „Rotieren“ etwas zu verändern. Meist ergibt sich durch minimale Korrekturen ein schon besseres Bild.
Farben und Muster
Neu erstellte Flächen färbt SketchUp in der Grundeinstellung in zwei Farben ein: Grau-Braun-Oliv auf der Vorderseite und Blau auf der Rückseite, je nach Lage der Fläche entsprechend schattiert. Diese Vorgabewerte können Sie im Fenster „Modellinformationen“ unter „Farben“ bei Bedarf ändern. Möchten Sie bei der Präsentation ihres Entwurfs nicht nur Formen und Proportionen zeigen, sondern auch ein Farbkonzept oder Materialien vorstellen, können Sie die Flächen mit dem Werkzeug „Füllung“ umfärben. Nach einem Klick auf das Farbeimer-Symbol öffnet sich das Fenster „Materialien“. Hier können Sie aus den vorgegebenen Farb- und Füllmuster-Paletten eine Oberfläche auswählen oder die Palette durch eigene Farben und Texturen ergänzen. Allerdings darf in Frage gestellt werden, ob „realistische“ Oberflächentexturen zu den in SketchUp erstellten Skizzen passen. Sie sollten sparsam eingesetzt werden.
Pixelbilder einfügen
Pixelbilder können in SketchUp für unterschiedliche Zwecke verwendet werden. Zum Beispiel als Planungsgrundlage: Ein eingescannter Grundriss wird auf die Grundebene gelegt und daraus eine bekannte Länge mit der Messfunktion abgegriffen. Dieser Wert stimmt natürlich höchstwahrscheinlich nicht mit der tatsächlichen Länge überein. Dies lässt sich problemlos ändern, indem das Messergebnis einfach mit dem richtigen Maß überschrieben wird. SketchUp kann das Modell nach dem korrigierten Wert skalieren, so dass der eingefügte Plan anschließend den richtigen Maßstab hat.
Auf der Basis des gescannten Grundrisses können dann Wände, Fenster und Türen in den passenden Abmessungen modelliert werden – jedoch nur nach Augenmaß, denn die Fangfunktionen wirken selbstverständlich nicht auf die Linien des Pixelbildes. Zoomt man nahe genug heran, gelingt dies aber sehr exakt und schnell. Eine andere Anwendung ist das „Bekleben“ von Flächen mit Logos oder Schriftzügen bei Planungen für den Messe- oder Ladenbau. Auch digitale Fotos lassen sich leicht in das Modell einbinden. Wie für die naturalistischen Texturen gilt auch hier: Wenn überhaupt, sollten diese Effekte nur mit Bedacht benutzt werden, da die Präsentation sonst schnell überzogen wirkt.
Animation und Video
Wie Sie schon aus der zweiten Folge des Workshops wissen, kann SketchUp zwischen verschiedenen Seiten eines Projektes mit einer „Kamerafahrt“ wechseln. Sie können diese Animation zur Präsentation des Entwurfs auch ohne manuelles Wechseln der Seiten ablaufen lassen. Der automatische Ablauf wird im Menü „Ansicht“ unter „Tourguide“ mit dem Befehl „Diashow“ gestartet.
Meist ist es nicht sinnvoll, alle Seiten in die Diashow aufzunehmen, da einige vielleicht lediglich für die Konstruktion benötigt wurden. Um sie auszuschließen öffnen Sie das Fenster „Seiten“ und entfernen jeweils das Häkchen vor „in Diashow einschließen“.
Wenn Sie die animierte Präsentation an einen Kunden weitergeben wollen, gibt es zwei Möglichkeiten. Sie können die Animation als AVI-Video exportieren („Export“ im Menü „Datei“). Vorteil dieses Verfahrens: Der Kunde kann das Video ohne zusätzliche Software auf jedem Windows-PC ansehen. Auch auf Macintosh-Rechnern ist meistens ein Programm zum Abspielen dieser Filme vorhanden. Von Nachteil ist, dass die AVI-Dateien sehr groß werden können, so dass der Versand per E-Mail lange dauert oder auf Grund der Dateigröße gar nicht möglich ist. Zudem bleibt die Darstellungsqualität des Videos deutlich hinter der in SketchUp ablaufenden Animation zurück. Die Alternative ist der kostenlose SketchUp-Viewer, den Sie ihrem Kunden mitschicken dürfen, den er sich aber auch selbst von der SketchUp-Homepage in einer Version für Windows oder MacOS downloaden kann (
www.sketchup.com).
Die Verwendung des Viewers lohnt sich auf alle Fälle, wenn Sie Kunden verschiedene Varianten eines Entwurfs als Animation per E-Mail zukommen lassen wollen. Die Dateigröße eines SketchUp-Projektes beträgt nur einen Bruchteil des entsprechenden Videos.
Den Funktionsumfang erweitern
Seit der aktuellen Version 4 lässt sich der Funktionsumfang von SketchUp durch Skripte in der Programmiersprache „Ruby“ erweitern. Schon jetzt finden sich im Internet eine Reihe nützlicher, kostenloser Skripte, die Sie einfach ins Programm einbinden können.
Wer beispielsweise gerne mit freien Formen arbeitet, wird die Funktion „Bezier“ schätzen lernen. Im Gegensatz zum „Freihandstift“ in der Grundausstattung von SketchUp lassen sich damit nämlich sauber geschwungene Kurven erzeugen und bei Bedarf nachträglich kontrolliert verformen. Komplexere Konstruktionen wie komplette Treppen lassen sich mit Ruby-Skripten ebenso leicht realisieren. Der Anwender muss nur noch die Parameter eingeben.
Wichtige Hinweise

Die in der Laufzeit begrenzte Software zum CAD-Workshop erhalten Sie kostenlos bei unserem Partner OSD: OS Datensysteme GmbH, 76275 Ettlingen Tel.: (07243) 509-0, Fax: (07243) 509-200 E-Mail:
info@osd.de Wenn Sie mit SketchUp auf Dauer arbeiten wollen, können Sie das Programm für 495 Euro (netto) bei OSD erwerben.