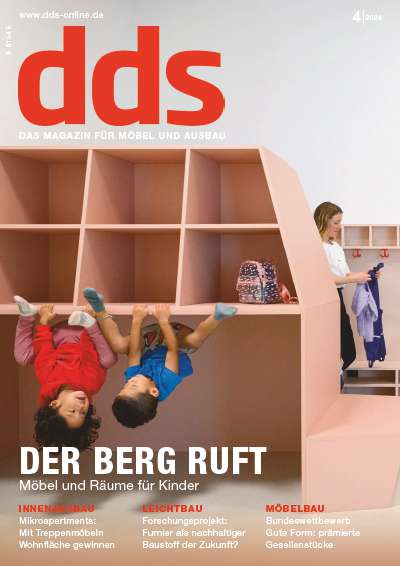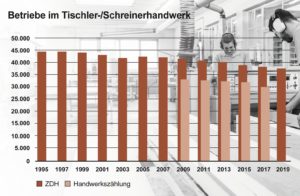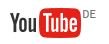Gestaltung
Konstruieren für Einsteiger
Sie haben nun schon einige Übung im Zeichnen mit Google SketchUp. In dieser Folge konstruieren Sie ein typisches Plattenbaumöbel. Das Ziel: eigene Entwurfsideen zügig und detailliert umsetzen zu können.
IT-Fachbereichsleiter an der Marcel-Breuer-Schule in Berlin
Das Möbel setzt sich aus einem Mittelteil mit einer Grundfläche von 700 x 450 (mm) und zwei symmetrischen Seitenteilen zusammen, die jeweils eine Grundfläche von 435 x 350 (mm) einnehmen. Weitere Maßangaben entnehmen Sie bitte der Abbildung 1 bzw. dem Stücklistenauszug (Abb. 2).
Vierte Übung: Büromöbel
In SketchUp mit Layern zu arbeiten ist für Sie wahrscheinlich ein neues Verfahren. Sie sollten es an diesem Beispiel einüben, weil es gerade bei komplexeren Werkstücken sehr gut den Zeichnungsaufbau unterstützt.
Mit Layern arbeiten
Grundsätzlich sind alle Zeichnungsdetails einem Layer zugeordnet und zwar standardmäßig dem Layer 0. Mit Hilfe des Layermanagers können Sie weitere Layer anlegen und dann Werkstückteile (Komponenten) zuordnen. Welche Werkstückteile beim weiteren Zeichnen sichtbar bzw. welche vorübergehend unsichtbar sein sollen, können Sie dann über die Layer steuern.
Rufen Sie den Layermanager über das Fenster »Layer« auf und legen Sie zwei zusätzliche Layer an: jeweils einen für die Korpusteile und für die Fronten (Abb. 3).
Aufbau der Korpusse
Zeichen Sie als Arbeitshilfe zuerst die Grundfläche des Möbels, und machen Sie daraus eine Gruppe oder Komponente. Erstellen Sie entsprechend den aufgeführten Maßen je eine Seite für den kleinen und für den großen Korpus, wobei Sie diese bereits auf der Grundfläche richtig positionieren sollten. Versehen Sie beide Korpusseiten mit einem Falz von 14 x 10 zur späteren Aufnahme der Rückwand. Tipp: Den Falz erhalten Sie recht schnell, wenn Sie auf der Hirnfläche einer Korpusseite ein entsprechendes Rechteck zeichnen, dann eine senkrechte Kante der Korpusseite markieren und mit dem Werkzeug »Folge mir« anschließend auf die »Falzrechteckfläche« klicken. Machen Sie aus den fertigen Korpusseiten die Komponenten »Korpusseite1« und »Korpusseite2«.
Kopieren Sie jetzt die kleine und die große Korpusseite nach rechts. Orientieren Sie sich dabei wieder an der Grundfläche, damit die Kopien gleich an die richtige Stelle positioniert werden. Sie müssen die Kopien noch spiegeln, damit aus einer linken Korpusseite eine rechte wird (Abb. 4).
Zum Zeichnen der Böden können Sie an die bereits vorhandene Konstruktion anknüpfen. Die Maße liegen durch die aufgestellten Seiten bereits fest.
Zeichnen Sie zuerst die beiden Oberböden und versehen Sie diese mit dem gleichen Falz wie die Seiten. Erstellen Sie Sie daraus Komponenten. Nennen Sie diese vorerst »Boden1« und »Boden2«.
Diese Komponenten können Sie nun verwenden, um die Unter- und Zwischenböden zu erstellen: Markieren Sie beide Komponenten und kopieren Sie sie gleichzeitig um 832 mm senkrecht nach unten. Geben Sie gleich darauf /4 ein, um außer dem Unterboden auch 3 Fachböden mit gleichen Zwischenabständen zu erhalten (Abb.5).
Bevor Sie die Anpassungskorrekturen an den Fachböden vornehmen, sollten Sie die Ober- und Unterböden umdefinieren. Markieren Sie z. B. den kleinen Oberboden, lösen Sie ihn über den entsprechenden Kontextmenübefehl in Einzelteile auf und erstellen Sie unmittelbar danach daraus eine neue Komponente mit der Bezeichnung »Oberboden1«. Verfahren Sie entsprechend mit dem großen Oberboden und den beiden Unterböden. Letztere müssen noch entlang der blauen Achse gespiegelt werden, damit die Lage des Rückwandfalzes stimmt.
Korrekturen, die Sie jetzt an einem Fachboden vornehmen, wirken sich auf alle gleichgroßen Fachböden aus. Drücken Sie die Vorderkante des Fachbodens z. B. um 4 mm ein, und entfernen Sie den Rückwandfalz.
Auch die Blenden unter den Unterböden beginnen Sie mit einem Rechteck, dessen Anfangseckpunkt Sie an den Schnittpunkt von Unterboden und Korpusseite legen sollten, um dann die Querschnittsfläche der Blende (64;19) zu erhalten. Ziehen Sie diese Fläche bis zur gegenüberliegenden Korpusseite. Nachdem Sie aus jeder Blende eine Komponente gemacht haben, lassen sich diese um ein sinnvolles Maß nach innen verschieben. Abschließend markieren Sie alle 16 Korpuskomponenten (außer der Grundfläche), um sie über den Kontextmenübefehl »Elementinformationen« (rechte Maustaste) dem Layer »Korpus« zuzuordnen.
Rückwände einpassen
Eine Rückwand beginnen Sie wieder mit einem Rechteck. Setzen Sie dieses zuerst an den Schnittpunkten der Ober- und Unterböden mit den Seiten an, und ziehen Sie aus der Fläche eine 8 mm starke Platte. Die Kantenflächen der Rückwandplatte können Sie anschließend passgenau bis zum Falzrand der Seiten bzw. des Ober- und Unterbodens ziehen. Um problemlos eine Rückwand zur Komponentenerstellung auszuwählen, schalten Sie mit Hilfe des Layermanagers die Sichtbarkeit der Korpusteile vorübergehend aus (Abb. 6).
Fronten einpassen
Für die Fronten benötigen Sie einen Griffbeschlag, den Sie separat konstruieren sollten und der etwa so wie in Abb. 8 aussehen kann. Erstellen Sie daraus eine Komponente.
Die Methode der Rückwandzeichnung können Sie auch für die Tür verwenden. Die Kantenflächen der Platte können Sie um das Aufschlagmaß (z. B. 10 mm) über die vorhandenen Korpuskanten ziehen. Die mittlere Kante der Tür drücken Sie bis zur Mitte des Oberbodens und dann noch um 0,5 mm weiter.
Nachdem Sie den Griff auf dem Türblatt positioniert haben, sollten Sie aus dem Türblatt inklusive dem Beschlag, eine Komponente erstellen. Kopieren Sie die Türkomponente um das Maß der Türblattbreite nach rechts und spiegeln Sie sie dann entlang der grünen Achse. Verschieben Sie die Tür noch um einen Millimeter für ausreichend Luft zwischen rechter und linker Tür.
Für die einschlagenden Schubkästen spannen Sie ein Rechteck zwischen zwei Fachböden auf und ziehen Sie daraus eine 19er-Platte. Legen Sie dann eine waagerechte Führungslinie in die Mitte der Schubkastenfront. Jetzt können Sie von der oberen Schmalfläche aus die Schubkastenfront bis zur halben Breite drücken. Drücken Sie dann die anderen drei Schmalflächen der Front jeweils um 1 mm und die obere Schmalfläche nochmals um 0,5 mm, damit Luft zum Korpus und zwischen zwei Fronten entsteht. Positionieren Sie den Griff (drehen und an Führungslinien ausrichten). Bevor Sie aus der Schubkastenfront eine Komponente erstellen, können Sie den Korpuslayer ausblenden. Dies erleichtert die Auswahl. Schieben Sie dann die Frontkomponente um 19 mm in den Korpus, damit sie bündig mit den Vorderkanten der Fachböden liegt.
Die Oberflächengestaltung
Stellen Sie zuerst über die Flächenstil-Symbolleiste einen Modus ein, der die Materialdarstellung nicht unterdrückt (z. B. »Schattiert mit Texturen«).
Weisen Sie Farben oder Materialien den einzelnen Komponenten zu oder aktivieren Sie durch Doppelklick den Komponenten-Bearbeitungsmodus und bestimmen Sie dann, wie einzelne Flächen und Kanten aussehen sollen. Letztere Vorgehensweise hat den Vorteil, dass sich die Farb- oder Materialzuweisungen auf alle Kopien der Komponenten auswirken. Innerhalb von Komponenten können sich weitere Komponenten befinden. Wenn Sie diese bearbeiten wollen, müssen Sie entsprechend mehrfach doppelklicken.
SketchUp bietet viele interessante Darstellungsoptionen zur Werkstückpräsentation. Wählen Sie z. B. über das Fenster »Stile« unter der Rubrik »Skizzenhafte Kanten« einen Stil aus und schalten Sie dann zusätzlich über die Flächenstil-Symbolleiste den Modus »Schattiert« ein (Abb. 1).
Oder bleiben Sie bei einem Farbstil. Schalten Sie auf der Schatten-Symbolleiste den Schattenwurf ein und regeln Sie den Sonnenstand über die Jahres- und Uhrzeiteinstellung. Zusätzlich können Sie über den Menübefehl »Ansicht«, »Kanten«, das Häkchen vor Kanten und vor Profile entfernen (Abb. 10).
Wählen Sie über die Ansichten-Symbolleiste die Vorderansicht und schalten Sie über den Menübefehl »Kamera« auf »Parallelprojektion« um. Diese eignet sich gut für Darstellungen mit Bemaßung (Abb. 9). Über den Menübefehl »Datei«, »Exportieren«, »2DGrafik« können Sie von ihren Darstellungen digitale Fotos (z. B. im jpg-Format) erstellen. In der nächsten Folge planen Sie eine gestemmte Wangentreppe. Helmut Klein
Alle Beiträge inklusive weiterer Tipps und Tricks vom Autor unter www.dds-online.de im Bereich Abo-Plus/Downloads.
Bereits erschienen:
Teil 1: Konstruktion eines Quadreiecks dds 4/2009, S. 26 bis 28
Teil 2: Vollholzverbindungen dds 5/2009, S. 30 bis 32
Teil 3: Red-Blue-Chair dds 6/2009, S. 22 bis 24
Teilen:







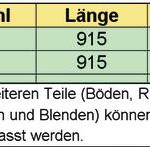

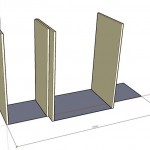



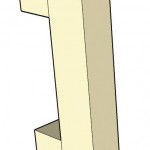
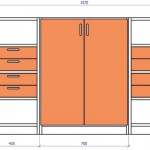


 »Grisperl« – weniger ist mehr
»Grisperl« – weniger ist mehr