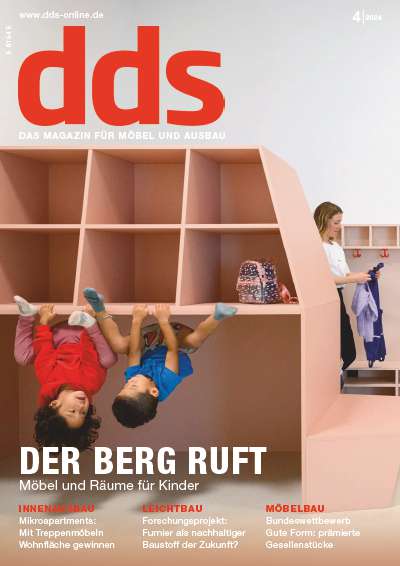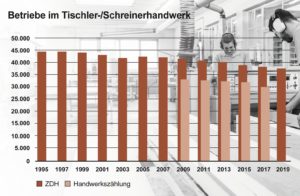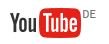Gestaltung
Hier geht’s zum Endspurt
Dritter Teil unseres CAD-Workshops: Mit einer Taschenablage und dem Finetuning erhält die Theke ihre endgültige Form. In dds 6/2005 zeigt Ihnen Jürgen Roth dann, was SketchUp sonst noch alles kann.
Jürgen Roth
Bevor Sie die Präsentationstheke mit einer Taschenablage komplettieren, sollte die Zeichnung etwas strukturiert werden. Bisher besteht sie im Grunde genommen nur aus einer Ansammlung von Linien und Flächen. Soll das Möbel beispielsweise verschoben werden, so sind dazu alle zugehörigen Elemente auszuwählen. Sobald weitere Möbel oder Bauteile im Raum hinzukommen, kann die Auswahl schwierig werden!
Mit der Funktion „Gruppieren“ bietet SketchUp eine einfache Möglichkeit, Elemente so zusammenzufassen, dass sie wie ein Objekt angesprochen werden können und sich trotzdem differenziert nachbearbeiten lassen. Ziehen Sie mit dem Auswahlwerkzeug einen Rahmen um den gesamten Korpus und wählen Sie dann im Menü „Bearbeiten“ die Funktion „Gruppieren“. Im Gegensatz zu den zuvor gelb hervorgehobenen Einzelelementen ist nun die Gruppe ausgewählt, was SketchUp durch einen alle Elemente umschließenden gelben „Draht-Quader“ anzeigt (Abb. 1).
Der Quader der Taschenablage wird mittels „Drücken/Ziehen“ aus einem Rechteck erzeugt (Abb. 2). Wählen Sie als ersten Punkt die Mitte (Symmetriepunkt) der hinteren Kante des unteren Fachs im Korpus. Die Fangpunkte auf Elementen in der Gruppe stellt SketchUp alle lila dar, wodurch es etwas schwieriger ist, den Mittelpunkt der Kante zu finden. Wenn Sie den Mauszeiger in der Nähe der Mitte entlang der Kante bewegen, sollten Sie aber ein deutlichen Einrasten auf dem Fangpunkt bemerken, sobald der Symmetriepunkt erreicht wird.Tipp: Warten Sie vor dem Anklicken des Punktes einen Moment ab, ob SketchUp dort den Hinweis „Symmetriepunkt in Gruppe“ einblendet. Ziehen Sie das Rechteck dann wie in der Abbildung nach links vorne auf, und geben Sie die Maße „2400;655“ über die Tastatur ein. Beim „Drücken/Ziehen“ können Sie entweder das exakte Maß (230 mm) eintippen oder einen Punkt auf der oberen Vorderkante des Fachs anklicken. Ziehen Sie von links nach rechts einen Auswahlrahmen um den Quader und gruppieren Sie die Elemente.
Abrunden der Kanten
Nachdem die Grundkonstruktion der Theke abgeschlossen ist, werden nun noch einige Kanten abgerundet – beim Korpus die beiden oberen Längskanten. „Doppelklicken“ Sie zunächst mit dem Auswahlwerkzeug auf den Korpus, um diese Gruppe zur Bearbeitung zu öffnen. Alle Elemente, die nicht zur aktuellen Gruppe gehören – in diesem Fall nur die der Taschenablage –, sind jetzt hellgrau dargestellt. Um die Ausrundungen mit 30 mm Radius herzustellen, sind die entsprechenden Kreisbögen auf eine der Stirnseiten des Korpus zu zeichnen. Deren Konstruktion gestaltet sich etwas komplizierter, da es sich wegen der Neigung von Front- bzw. Rückseite nicht um einfache Viertelkreise handelt.
Nicht alle Ecken sind rechtwinklig
Ziehen Sie zunächst mit dem Werkzeug „Messen“ jeweils im Abstand von 30 mm parallele Hilfslinien zur oberen, vorderen und hinteren Kante der Stirnseite. Die Schnittpunkte dieser Hilfs- linien markieren die Mittelpunkte der Kreisbögen. Um die Lage der Anfangs- bzw. Endpunkte der Bögen zu bestimmen, muss vom jeweiligen Mittelpunkt das Lot auf die entsprechende Kante gefällt werden. Dazu erzeugen Sie mit „Messen“ Hilfslinien: Klicken Sie jeweils zuerst auf den Schnittpunkt der Hilfslinien und anschließend auf den Lotfußpunkt auf der Kante. Achtung: SketchUp erkennt Lotfußpunkte als Fangpunkte, unterscheidet diese aber weder farblich noch im eingeblendeten Hinweistext von „allgemeinen“ Punkten auf einer Kante.
Nach Abschluss der Hilfskonstruktion rufen Sie die Bogenfunktion aus der Symbolleiste „Zeichnung“ auf. Hier ist zunächst die Eingabe des Bogenstart- und -endpunktes erforderlich, die Sie in der Zeichnung anklicken. Der Radius kann über die Tastatur eingetippt oder ebenfalls grafisch über einen Punkt auf dem Bogen bestimmt werden. Bei letzterer Möglichkeit unterstützt Sie das Programm mit einer weiteren Fangfunktion, die den temporären Kreisbogen hellblau beziehungsweise lila einfärbt, sobald der Bogen tangential zu einer bzw. beiden anschließenden Kanten verläuft. Da diese Fangfunktion dem Fangen von End- oder Kantenpunkten nachgeordnet ist, sollten Sie dazu sehr nahe heran- zoomen (Abb. 3).
Durch das Zeichnen der Bögen haben Sie jetzt zwei kleine Flächenstückchen von der Stirnfläche des Korpus abgetrennt. Drücken Sie diese mit „Drücken/Ziehen“ bis auf die gegenüberliegende Stirnseite; SketchUp „bremst“ dort automatisch, zuviel drücken kann also nicht schaden. Sie können übrigens während jeder Zeichen- oder Bearbeitungs-Funktion von SketchUp den Zoom und die Blickrichtung auf das Modell ändern. In diesem Fall wird dies nötig sein, da zum sicheren Anklicken der vergleichsweise winzigen Flächen vergrößert werden muss, das Drücken über die gesamte Länge aber eine Gesamtansicht erfordert. Sie können sich das Zoomen in die Gesamtansicht sparen, indem Sie nur ein kleines Stück in den Korpus drücken und dann einfach beispielsweise „4000“ eingeben. SketchUp begrenzt den Versatz automatisch auf die Korpuslänge (Abb. 4).
Öffnen Sie nun mit einem Doppelklick auf den Quader der Taschenablage diese Gruppe zur Bearbeitung. Sämtliche Kanten des Quaders sollen mit einem Radius von 20 mm abgerundet werden. Einige dieser Kanten sind durch den Korpus verdeckt. Um freie Sicht zu erhalten, aktivieren Sie im Menü „Ansicht“ unter „Komponentenbear- beitung“ die Option „Rest des Modells ausblenden“.
Beginnen Sie mit dem Ausrunden der senkrechten Kanten nach dem selben Prinzip wie bei den Ausrundungen am Korpus. Die Konstruktion der Hilfslinien gestaltet sich hier deutlich einfacher, da alle Ecken rechtwinklig sind (Abb. 5).
Wenn Sie mit den senkrechten Kanten fertig sind, werden Sie sofort sehen, dass die waagerechten Kanten jetzt nicht mehr mit Hilfe von „Drücken/Ziehen“ bearbeitet werden können. Statt dessen kommt die Funktion „Follow Me“ zum Einsatz. Mit dieser wird eine Kontur- fläche entlang eines Linienzuges („Pfad“) verschoben. Je nach Lage der Kontur wird dabei eine Profil „aufgeleimt“ oder „herausgefräst“.
Größer wird’s genauer
Wenn dieser Pfad sehr kleine Radien aufweist, erzeugt SketchUp manchmal keine vollständig geschlossenen Oberflächen. Mit einem Trick lässt sich dieses Problem umgehen: Die Ablage wird auf die zehnfache Größe skaliert, mit „Follow Me“ bearbeitet und dann wieder auf das ursprüngliche Maß geschrumpft.
Um zu skalieren, verlassen Sie die Gruppe, indem Sie mit dem Auswahlwerkzeug irgendwo auf die freie Zeichenfläche klicken. Wählen Sie dann die Gruppe mit einem einfachen Mausklick aus und rufen Sie „Skalierung“ aus der Symbolleiste „Bearbeiten“ auf. Es erscheint ein umhüllendes Gitter mit Griffpunkten, an denen das ausgewählte Objekt größer oder kleiner gezogen werden kann (Abb. 6). Klicken Sie den vorderen oberen Griff an und tippen Sie den Skalierungsfaktor „10“ ein. Nachdem Sie mit der Eingabetaste bestätigt haben, rufen Sie „auf Gesamtgröße zoomen“ auf .
Anlegen der Querschnittsfläche
Öffnen Sie nun die Gruppe Ablage per Doppelklick mit dem Auswahlwerkzeug zur weiteren Bearbeitung. Als nächstes soll die Querschnittsfläche für das „Fräsprofil“ gezeichnet werden. Sie zeichnen dazu zwei Linien von jeweils 200 mm Länge (alles ist jetzt zehnmal so groß!), ausgehend von irgendeinem Punkt der oberen Längskante senkrecht zu dieser, auf die vordere bzw. obere Fläche des Quaders. Die vordere Fläche ist bei der weiteren Bearbeitung hinderlich. Wählen Sie die Fläche deshalb aus, um sie mit „Ausblenden“ aus dem Menü „Bearbeiten“ vorübergehend unsichtbar zu machen.
Verbinden Sie nun die Endpunkte der beiden zuvor gezeichneten Linien mit einer weiteren Linie. Dadurch entsteht eine Dreiecksfläche, auf die der Bogen für die Ausrundung gezeichnet werden kann. Setzen Sie Anfangs und Endpunkt des Bogens und bewegen Sie dann den Mauszeiger auf einen Punkt auf der vorderen Kante des Dreiecks, damit SketchUp weiß, in welcher Ebene der Kreisbogen liegen soll (Abb. 7). Den gewünschten Radius teilen Sie dem Programm durch Eingabe von „200r“ mit.
Die lange Seite der Dreiecksfläche wird nun nicht mehr benötigt, markieren und löschen Sie sie. Rufen Sie nun „Follow Me“ aus dem Menü „Werkzeuge“ auf. „Follow Me“ hat einen manu- ellen und einen automatischen Modus. Bei Ersterem wird das Profil durch Anklicken ausgewählt und folgt dann dem Mauszeiger entlang der Kanten, die von ihm überstrichen werden. Soll, wie in diesem Fall, die Kontur entlang aller eine Fläche begrenzenden Linien verzogen werden, ist dies im Automatikmodus wesentlich einfacher zu bewerkstelligen. Halten Sie dazu die Alt-Taste gedrückt und klicken Sie dann zuerst auf die Fläche des „Fräsprofils“ und anschließend auf die obere Fläche der Taschenablage (Abb. 8).
Entsprechend können Sie nun auch die Kanten der unteren Fläche abrunden. Wenn Sie damit fertig sind, machen Sie die ausgeblendete Fläche der Vorderseite mit „Alle“ unter „Einblenden“ im Menü „Bearbeiten“ wieder sichtbar. Um die Ablage wieder auf ihre ursprüngliche Größe zu bringen, verlassen Sie die Gruppe, wählen die Ablage aus und rufen nochmals „Skalierung“ auf. Klicken Sie wieder auf den Griff an der vorderen oberen Ecke und tippen Sie als Faktor „0,1“ ein.
Korpus und Taschenablage weisen am Übergang zwischen den Rundungen und den ebenen Flächen noch störende Linien auf. Diese können natürlich nicht einfach gelöscht werden, da sonst Lücken in der Oberfläche entstehen würden. Markieren Sie stattdessen beide Gruppen und aktivieren Sie dann aus dem Menü „Fenster“ die Option „Kanten abmildern“ (Abb. 9).
Geschafft! Und jetzt?
Die Bearbeitung des Beispielprojekts „Theke“ ist damit abgeschlossen. Wie Sie gesehen haben, enthielt die Aufgabe einige knifflige Punkte – sie war auch gar nicht darauf ausgelegt, möglichen Schwierigkeiten aus dem Weg zu gehen. Ganz im Gegenteil: Ein Ziel unseres Workshops bestand darin, aufzuzeigen, dass Sie mit etwas Überlegung auch Probleme bewältigen können, für die in der Dokumentation zu SketchUp keine vorgefertigen Lösungen zu finden sind.
Selbstverständlich konnten im Rahmen der Übungsaufgabe nicht alle Funktionen und Fähigkeiten von SketchUp abgehandelt werden. In der nächsten und letzten Folge unseres Workshops werden Sie deshalb einen Überblick erhalten, was SketchUp sonst noch alles kann.
Teilen:














 Aus Ruinen auferstanden
Aus Ruinen auferstanden